Klipper ist eine Firmware der nächsten Generation für 3D-Drucker, die schnelleres, präziseres und qualitativ hochwertiges Drucken ermöglicht, indem sie die komplexen Berechnungen von Mikrocontrollern auf leistungsstärkere Systeme wie Raspberry Pi oder SBC auslagert. Eine der Funktionen, die Klipper auszeichnet, ist die Zeitrafferfunktion, mit der Sie Ihren gesamten 3D-Druckvorgang aufzeichnen und Teile davon auf Ihren Social-Media-Plattformen teilen oder Druckfehler analysieren und die Ursachen für einen fehlgeschlagenen Druck ermitteln können.
Um die Zeitrafferfunktion in Klipper zu verwenden, müssen Sie Moonraker Timelapse installieren, eine Drittanbieterkomponente , die Zeitraffervideos Ihrer 3D-Drucke erstellen kann. Moonraker Timelapse ist mit Mainsail und Fluidd kompatibel, zwei der bekanntesten Schnittstellen, die für Klipper entwickelt wurden.
In einem früheren Artikel haben wir den Installationsprozess für die Zeitrafferkomponente Moonraker besprochen. Wenn Sie dies noch nicht getan haben, empfehle ich Ihnen, zuerst diese Anweisungen zu befolgen.
Nachdem Sie es nun bereits installiert haben, werden wir in diesem Artikel auf die detaillierte Konfiguration und Optionen für die Moonraker-Zeitrafferkomponente eingehen. In diesem Artikel werden wir untersuchen, wie Sie es mithilfe der Fluidd- Schnittstelle einrichten, um optimale Ergebnisse für Ihre Zeitraffer zu erzielen. Wir haben auch einen Artikel zu allen Zeitraffereinstellungen in Mainsail, wenn Sie die Mainsail-Schnittstelle verwenden.
Lass uns anfangen!
Zugriff auf Zeitraffereinstellungen in der Fluidd-Oberfläche
Um auf die Zeitraffereinstellungen in der Fluidd-Oberfläche zuzugreifen, gehen Sie folgendermaßen vor:
- Öffnen Sie die Fluidd-Oberfläche in Ihrem Webbrowser.
- Klicken Sie im linken vertikalen Menü auf die Option „Einstellungen“ .
-
Wählen Sie im Einstellungsmenü „Zeitraffer“ aus.

Wenn Sie diese Schritte befolgen, gelangen Sie direkt zu den Zeitrafferoptionen innerhalb der Fluidd-Oberfläche. Von dort aus können Sie verschiedene Einstellungen für Ihre Zeitraffervideos feinabstimmen und optimieren.
Lassen Sie uns auf die Details der einzelnen Optionen eingehen, um ihre Auswirkungen zu verstehen:
1. Kamera:
Mit dieser Option können Sie die Kamera auswählen, mit der Ihr Zeitraffervideo aufgezeichnet wird. Wenn Sie mehrere Kameras haben, können Sie eine für Live-Streaming und die andere für die Erstellung der Zeitraffervideos verwenden.
2. Modus:
Es stehen zwei Modi zur Verfügung: „ Layermacro “ und „ Hyperlapse “.
Ebenenmakro:
Dieser Modus verwendet ein Makro, um die Frame-Erfassung auszulösen, erfordert aber die Einrichtung des Slicers, um dies beim Layerwechsel hinzuzufügen.
Hyperlapse-Modus :
- In diesem Modus nimmt die Kamera in regelmäßigen Abständen ein Bild auf, wie in der Einstellung „hyperlapse_cycle“ konfiguriert.
- Wenn Sie den Hyperlapse-Modus aktivieren, wird eine neue Option namens „Hyperlapse-Zyklus“ mit einem Standardwert von 30 Sekunden angezeigt.

- Wenn der Wert auf „true“ gesetzt ist, wird das Parken des Druckkopfs vor dem Erfassen eines Frames aktiviert.
- Wenn der Wert auf „false“ gesetzt ist, wird diese Funktion deaktiviert und der Druckkopf wird vor der Aufnahme eines Frames nicht geparkt.
4. Zeit im Park
Diese Einstellung gibt die Head-Parkzeit in Millisekunden (ms) für die Aufnahme des Frames an. Passen Sie diesen Wert nach Bedarf für Ihre Zeitrafferkonfiguration an.
5. Parkfahrgeschwindigkeit:
Diese Einstellung gibt die Geschwindigkeit der Druckkopfbewegung beim Parken an, gemessen in Millimetern pro Sekunde (mm/s).
6. Parkposition
Die Einstellung Parkposition bestimmt, wo der Druckkopf geparkt werden soll, bevor ein Frame für den Zeitraffer aufgenommen wird. Sie haben mehrere Optionen:
- Mitte : Parken Sie den Druckkopf in der Mittelposition.
- Vorne links : Parken Sie den Druckkopf in der vorderen linken Ecke.
- Vorne rechts : Parken Sie den Druckkopf in der vorderen rechten Ecke.
- Hinten links : Parken Sie den Druckkopf in der hinteren linken Ecke.
- Hinten rechts : Parken Sie den Druckkopf in der hinteren rechten Ecke.
- Benutzerdefiniert : Ermöglicht Ihnen, eine bestimmte benutzerdefinierte Position zum Parken des Druckkopfs festzulegen.
Wenn Sie die benutzerdefinierte Parkposition auswählen, stehen zwei zusätzliche Optionen zur Verfügung:
- Parkposition X : Geben Sie die X-Koordinate (in Millimetern) für die benutzerdefinierte Parkposition an.
- Parkposition Y : Definieren Sie die Y-Koordinate (in Millimetern) für die benutzerdefinierte Parkposition.
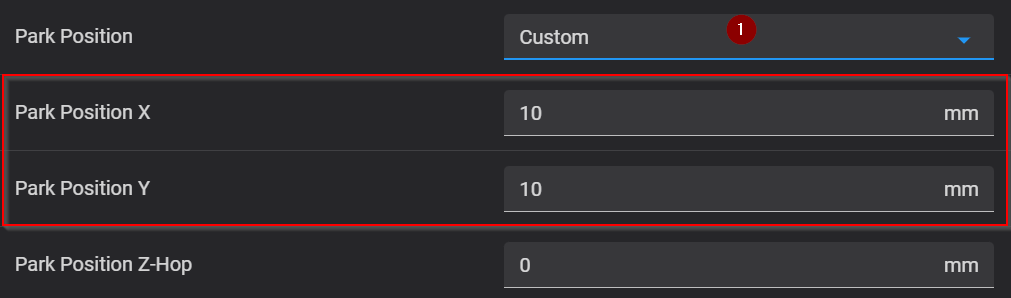
7. Parkposition Z-Hop
Diese Einstellung bestimmt den Z-Hop-Wert (in Millimetern) für den Druckkopf, bevor er in die Parkposition bewegt wird.
8. Firmware-Retraktion verwenden:
- Wenn der Wert auf „ true “ gesetzt ist, wird die Verwendung der Firmware-Rücknahme im Makro aktiviert.
- Wenn der Wert auf „ false “ gesetzt ist, wird die Firmware-Zurückziehung deaktiviert.
- Wenn Sie diese Option deaktivieren, können Sie vier Optionen steuern:
- Parkrückzugsabstand : Dieser Wert gibt den Abstand (in Millimetern) für den Rückzug beim Parken des Druckkopfes an, um ein Auslaufen zu verhindern. Passen Sie ihn entsprechend den Anforderungen Ihres Druckers an.
- Parkrückzugsgeschwindigkeit : Stellen Sie die Geschwindigkeit (in Millimetern pro Sekunde) ein, mit der der Rückzug beim Parken erfolgt. Eine höhere Geschwindigkeit kann die zum Rückzug benötigte Zeit verkürzen.
- Park-Extrudierdistanz : Dieser Wert bestimmt die Extrudierdistanz zum Füllen der Düse, bevor der Druck fortgesetzt wird (in Millimetern), nachdem der Druckkopf geparkt wurde. Passen Sie ihn nach Bedarf für Ihr Setup an.
-
Park-Extrudiergeschwindigkeit : Geben Sie die Geschwindigkeit (in Millimetern pro Sekunde) für die Extrusion des Filaments nach dem Parken an, um den Druck fortzusetzen.

9. Verzögerung
Diese Einstellung berücksichtigt alle Verzögerungen im Zeitraffer-Aufnahmeprozess in Millisekunden (ms). Passen Sie sie an, um eine genaue zeitliche Abstimmung zwischen den Einzelbildern sicherzustellen.
10. Ausführlicher G-Code
- Wenn der Wert auf „ true “ gesetzt ist, wird die Ausführlichkeit der Makros aktiviert. Dies bedeutet, dass zusätzliche Informationen oder Details zu den Makros angezeigt werden.
- Wenn der Wert auf „ false “ gesetzt ist, wird die Ausführlichkeit deaktiviert, was zu einer präziseren Ausgabe der Makros führt.
11. Rendereinstellungen
Wenn Sie auf diese Option klicken, wird ein neues Fenster mit mehreren Renderkonfigurationsoptionen angezeigt. Sehen wir uns jede davon im Detail an:
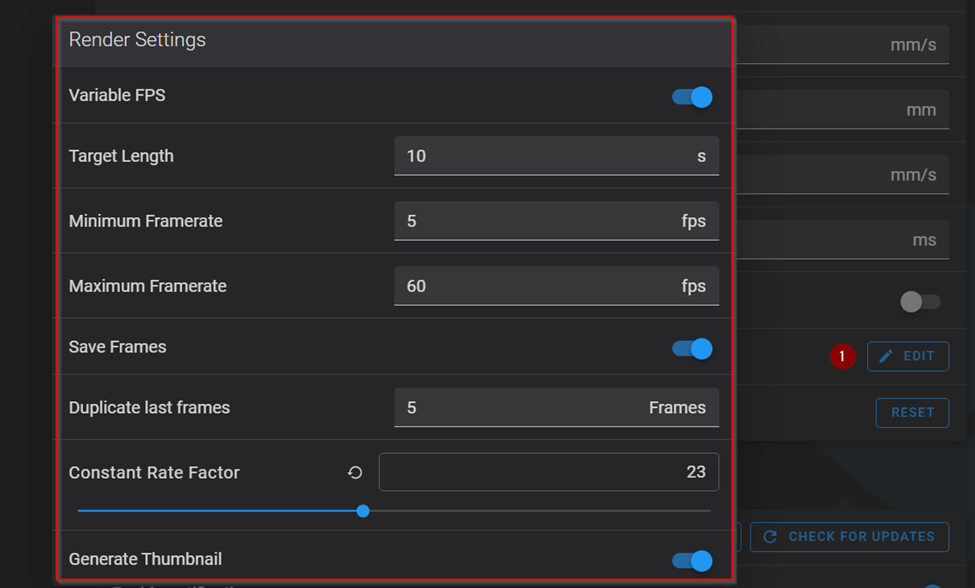
1.Variable FPS
Wenn der Wert auf „ true “ gesetzt ist, wird die variable Berechnung der Ausgabebildrate aktiviert. Dies bedeutet, dass die Bildrate dynamisch basierend auf der Anzahl der aufgenommenen Bilder und der angegebenen Ziellänge angepasst wird. Die Berechnung berücksichtigt die Ziellänge (Dauer des Zeitraffers in Sekunden), ist aber auch an die Einstellungen für die minimale und maximale Bildrate gebunden. Wenn der Wert auf „ false “ gesetzt ist, sind die Optionen für Ziellänge, minimale Bildrate und maximale Bildrate nicht mehr sichtbar.
2.Ziellänge
Diese Einstellung definiert die gewünschte Dauer des Zeitraffervideos, gemessen in Sekunden. Passen Sie sie entsprechend Ihren Vorlieben und der gewünschten Länge Ihres endgültigen Videos an.
Diese Option ist nur verfügbar, wenn Sie die Option „Variable FPS“ auf „true“ setzen.
3. Minimale Bildrate
Diese Einstellung gibt die Mindestanzahl an Bildern pro Sekunde (fps) für den variablen FPS-Modus an. Passen Sie sie je nach gewünschter Zeitrafferqualität und Laufruhe an.
Diese Option ist nur verfügbar, wenn Sie die Option „Variable FPS“ auf „true“ setzen.
4.Maximale Bildrate
Diese Einstellung gibt die maximale Anzahl von Bildern pro Sekunde (fps) für den variablen FPS-Modus an. Passen Sie sie je nach gewünschter Laufruhe des Zeitraffers an.
Diese Option ist nur verfügbar, wenn Sie die Option „Variable FPS“ auf „true“ setzen.
-
Wenn der Wert auf „ True “ gesetzt ist, werden die Frames zur externen Verwendung oder zum Rendern in eine ZIP-Datei gepackt.
-
Wenn der Wert auf „ False “ gesetzt ist, wird diese Funktion deaktiviert und die Frames werden nicht in einer ZIP-Datei gespeichert.
Wenn diese Option aktiviert ist, wird das letzte Bild des Zeitraffervideos dupliziert und an das Ende des Ausgabevideos angehängt. Dadurch kann ein sanfterer Übergang zwischen dem letzten und dem ersten Bild entstehen.
7. Konstanter Ratenfaktor (CRF):Mit der CRF-Einstellung können Sie die Videoqualität im gerenderten Video ins Verhältnis zur Dateigröße setzen.
Die CRF-Skala reicht von 0 bis 51:
- 0: Steht für verlustfreie Komprimierung (höchste Qualität, aber größere Dateigröße).
- 23: Standardwert, der ein gutes Gleichgewicht zwischen Qualität und Größe bietet.
- 51: Zeigt die schlechtestmögliche Qualität an.
Für optimale Ergebnisse sollten Sie einen subjektiv sinnvollen Bereich zwischen 17 und 28 in Betracht ziehen. Werte um 17 oder 18 werden oft als visuell verlustfrei angesehen.
Wählen Sie den CRF-Wert, der Ihrem gewünschten Kompromiss zwischen Qualität und Dateigröße für Ihr Zeitraffervideo entspricht!
8. Miniaturansicht generieren- Setzen Sie „True“ , um automatisch ein Miniaturbild für Ihr Zeitraffervideo zu erstellen.
- Setzen Sie den Wert auf „False“ , um kein Miniaturbild zu generieren.
Nun sind wir am Ende der Zeitrafferoptionen in Ihrer Fluidd-Oberfläche angelangt. Es gibt noch eine einzige einfache Option: die Option „Zurücksetzen“ . Wenn Sie diese Option auswählen, werden die Zeitraffereinstellungen auf ihre Standardwerte zurückgesetzt.
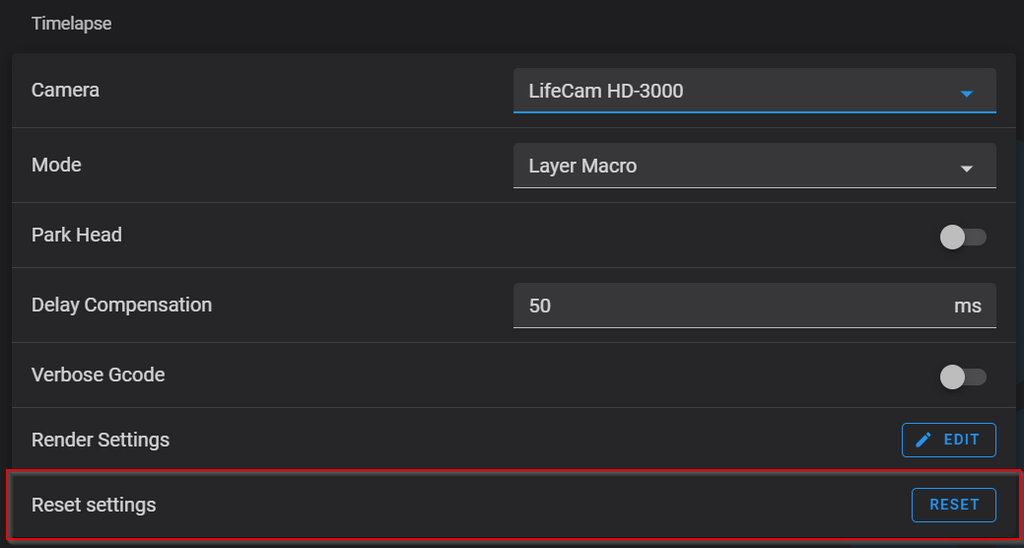
Greifen Sie über die Fluidd-Oberfläche auf die Zeitraffervideos zu
Nachdem Sie die Moonraker-Zeitrafferkomponente wie im bereitgestellten Artikel beschrieben erfolgreich installiert und Ihre optimalen Einstellungen für Zeitraffervideos wie von uns erläutert optimiert haben, können Sie nun auf diese Videos zugreifen und sie herunterladen, nachdem Sie einen gedruckten Teil mit konfigurierter und aktivierter Zeitrafferoption fertiggestellt haben. Klicken Sie einfach auf das Zeitraffersymbol im linken vertikalen Menü Ihrer Fluidd-Oberfläche und Sie finden Ihre Videos.
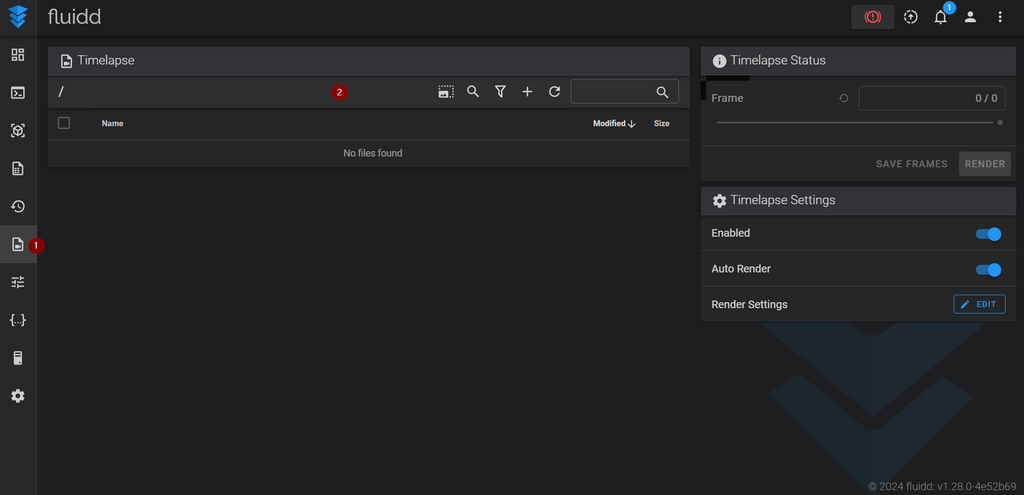
Herzlichen Glückwunsch! 🎉 Sie können jetzt Ihre Zeitraffervideos herunterladen und ganz einfach auf Ihren Social-Media-Plattformen teilen.
 United States (USD $)
United States (USD $)
 Российская (RUB ₽)
Российская (RUB ₽)
 Global (USD $)
Global (USD $)















Timelapse setting does not show and also when I go to update I get this
“Repo has untracked source files: [‘moonraker/components/timelapse.py’]”