Klipper ist eine 3D-Drucker-Firmware. Es hilft Ihren 3D-Druckern, schneller und besser zu drucken. Heute werden wir darüber sprechen, wie man mithilfe von Fluiddpi die Klipper-Firmware für den 3D-Drucker Kingroon KP3S 3.0 vorbereitet.
* Bitte beachten Sie, dass das Tutorial nur für Kingroon KP3S mit MCU STM32 F103 Mainboard und MCU GD32F303 Mainboard gilt. Die Version des Mainboards Kingroon KP3S mit MCU STM32F407 gilt NICHT für dieses Tutorial.
Holen Sie sich das Kingroon KP3S Mianbord mit Klipper-Firmware HIER .

Um Klipper nutzen zu können, benötigen wir die Hilfe von Fluiddpi, einem leistungsstarken Projekt wie Octopi. Es enthält Klipper in seinem Image, sodass Sie es nicht von Anfang an herunterladen und installieren müssen. Natürlich werden wir Ihnen bald einen besseren Plan für Kliiper zeigen, wie Sie ihn auf Octopi verwenden können. Alle Informationen, die Sie benötigen, erhalten Sie auf docs.fluidd.xyz.

Schritt 1 – Flash Fluiddpi
Besuchen Sie zunächst https://github.com/cadriel/FluiddPI/releases/latest, um das neueste Fluiddpi-Image herunterzuladen.

Wenn Sie fertig sind, flashen Sie es mit dem Raspberry Pi Imager. Klicken Sie auf „Betriebssystem auswählen“, scrollen Sie nach unten, wählen Sie „Benutzerdefiniert verwenden“ und wählen Sie dann die Datei aus, die Sie gerade heruntergeladen haben. Drücken Sie dann die Tasten, um das WLAN voreinzustellen (unter Windows drücken Sie die Umschalttaste x. Auf dem Mac drücken Sie die Umschalttaste x). Wenn Sie nicht wissen, wie es geht, lesen Sie bitte unser letztes Tutorial zur Einrichtung von Octopi zum Drucken auf Ihrem KP3S . Bitte aktivieren Sie SSH und merken Sie sich das Passwort. Und das WLAN-Signal kann nicht 5G sein.
Nachdem Sie das Image geflasht haben, können Sie Ihren Pi einrichten. Unser letztes Tutorial zeigt Ihnen, wie. Wenn Sie eine zusätzliche SD-Karte haben, können Sie zwischen Octopi und Fluiddpi wechseln, Sie müssen lediglich die SD-Karte wechseln.
Schritt 2 – Fluiddpi aktualisieren
Schalten Sie den Pi ein, warten Sie eine Weile und besuchen Sie dann http://fluiddpi.local, um zum Dashboard von Fluiddpi zu gelangen. Bitte stellen Sie sicher, dass sich Ihr Computer und Ihr Pi im selben Netzwerk befinden. Wenn Sie keinen WLAN-Adapter haben, können Sie stattdessen ein Kabelnetzwerk nutzen.

Scrollen Sie nach unten, klicken Sie auf das Zahnradsymbol und aktualisieren Sie alles auf den neuesten Stand. Es wird einige Zeit dauern.
Da Klipper kürzlich seine Konfigurationsregeln geändert hat, funktionieren die alten „printer.cfg“-Dateien, die Sie herunterladen, nicht mehr. Daher werden wir zunächst den neuesten Klipper verwenden und Ihnen beim nächsten Mal zeigen, wie Sie diese Version zum Drucken konfigurieren.
Schritt 3 – Vorbereiten der Klipper-Firmware
Wenn Sie fertig sind, fahren Sie mit dem nächsten Schritt fort. Öffnen Sie das Terminal auf Ihrem Computer und geben Sie die folgenden Befehle ein.
ssh pi@fluiddpi.local

Wenn dies nicht funktioniert, müssen Sie die IP-Adresse des Pi herausfinden und diese anstelle von „fluiddpi.local“ verwenden. Beispiel: ssh pi@192.168.50.177. Anschließend müssen Sie das SSH-Passwort eingeben.
Geben Sie anschließend den folgenden Befehl ein, um die Firmware zu konfigurieren.
Mac-Benutzer:
cd ~/klipper/
exportieren Sie LC_ALL=en_GB.UTF-8
Erstellen Sie eine Menükonfiguration
Windows-Benutzer:
cd ~/klipper/
Erstellen Sie eine Menükonfiguration 
Anschließend geben Sie die Konfigurationseinstellungen ein. Folgendes müssen Sie tun:
1.Aktivieren Sie zusätzliche Konfigurationsoptionen auf niedriger Ebene
2. Stellen Sie den Bootloader-Offset auf 28 KiB ein
3. Stellen Sie die „Mikrocontroller-Architektur“ auf „STMicroelectronics STM32“ ein.
4. Stellen Sie die Kommunikationsschnittstelle auf „USART3 PB11/PB10“ ein.
5.Geben Sie die letzte Option ein, geben Sie „!PC6, !PD13“ ein. Drücken Sie die Eingabetaste
Drücken Sie dann Q und geben Sie „Ja“ ein. Danach ist die Einrichtung abgeschlossen.

Geben Sie anschließend „make“ ein, um die Firmware zu erstellen. Es wird einige Zeit in Anspruch nehmen. Sobald Sie „klipper.bin“ sehen, sind Sie erfolgreich. Geben Sie dann die restlichen beiden Befehle ein, um diesen Schritt abzuschließen.
/scripts/update_mks_robin.py ./out/klipper.bin ./out/Robin_nano.bin
cp out/Robin_nano.bin ~/fluidd/

Gehen Sie als Nächstes zum Browser und besuchen Sie „http://fluiddpi.local/Robin_nano.bin“. Sie erhalten eine Bin-Datei und legen diese auf der SD-Karte ab. Sie sind bereit, die Klipper-Firmware auf den Kingroon KP3S 3D-Drucker zu flashen.

Schritt 4 – Flash-Klipper-Firmware
Legen Sie die SD-Karte in das KP3S ein, schalten Sie es ein, die Firmware sollte zu blinken beginnen. Sobald Sie „100 %“ sehen, sind Sie fertig. Jetzt können Sie die Klipper-Firmware auf Kingroon KP3S verwenden. Wir werden euch in den kommenden Blogs zeigen, wie man Klipper zum Drucken konfiguriert.
Anschließend verbinden Sie den Drucker mit Raspberry. Gehen Sie dann zum Terminal und geben Sie den folgenden Befehl ein.
ssh pi@fluiddpi.local
(Geben Sie dann das Passwort ein, um sich anzumelden.)
cd ~/klipper/
ls /dev/serial/by-id/*
Kopieren Sie dann die markierte Zeile, fügen Sie sie in die Notiz ein, Sie werden sie später verwenden.
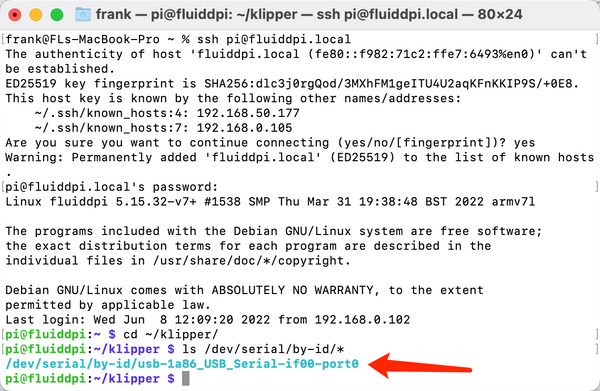
Schritt 5, Konfiguration
Besuchen Sie diesen Link und laden Sie die Datei herunter.
https://github.com/nehilo/klipper_KP3S

Entpacken Sie anschließend die Datei und gehen Sie zu http://fluiddpi.local/#/configure
Laden Sie alle Konfigurationsdateien hoch.
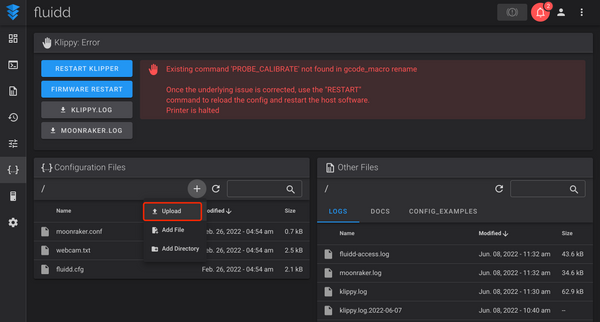
Da KP3S einen Titan-Extruder verwendet, ist es notwendig, die Mikroschritte von 64 auf 32 zu korrigieren. Klicken Sie, um die Datei „stepper.cfg“ zu öffnen, und schreiben Sie die Mikroschritte auf 32 um.

Klicken Sie anschließend auf „Speichern und neu starten“.
Öffnen Sie als Nächstes die Datei „printer.cfg“, suchen Sie den Bereich „[mcu]“ und überschreiben Sie die Seriennummer mit der Zeile, die wir auf die Notiz kopiert haben. (Unsere sind /dev/serial/by-id/usb-1a86_USB_Serial-if00-port0 )

Klicken Sie dann auf „Speichern und neu starten“.
Wenn Sie den folgenden Fehler erhalten:

Geben Sie den folgenden Befehl ein:
cd ~/moonraker/scripts
./set-policykit-rules.sh

Wenn es immer noch nicht funktioniert, öffnen Sie „moonraker.conf“ und ändern Sie den Serverbereich wie folgt:
[Server]
Host: 0.0.0.0
Port: 7125
[Dateimanager]
config_path: ~/klipper_config
log_path: ~/klipper_logs
[Datenspeicher]
Temperature_Store_Size: 600
gcode_store_size: 1000
Das Original sieht wie folgt aus:
[Server]
Host: 0.0.0.0
Port: 7125
Temperature_Store_Size: 600
gcode_store_size: 1000
config_path: ~/klipper_config
log_path: ~/klipper_logs

Sie finden die Referenz unter https://moonraker.readthedocs.io/en/latest/configuration/#option-moved-deprecations

Danach sind Sie fertig.

Sie sollten die heruntergeladene Konfigurationsdatei entsprechend Ihrer eigenen Situation überarbeiten, z. B. ob Sie die automatische Bettnivellierung verwenden oder nicht, oder ob Sie den Klipper-Bildschirm verwenden oder nicht. Wenn Sie Zeit sparen möchten, können Sie die Datei einfach über die folgenden Links herunterladen.
Bitte beachten Sie, dass es sich bei Klipper um ein Projekt eines Drittanbieters handelt, das zum Garantieverlust führen kann. Sie tun dies auf eigenes Risiko. Bitte befolgen Sie die Schritte und wählen Sie die richtigen Pakete aus. Diese Modelle teilen die Einstellungen nicht. Wenn Sie andere Modelle oder andere Boards verwenden, schauen Sie bitte unter https://www.klipper3d.org/ nach, um weitere Hilfe zu finden.
KP3S Klipper-Pakete:
https://drive.google.com/drive/folders/1ofdt3cI-jaq-3vhi_M0x7jDb05TNDMH6?usp=sharing
KP5L Klipper-Pakete:
https://drive.google.com/drive/folders/1usUqXXuqWOOKNAJOO1SQJdmYKYkSXeEB?usp=sharing
KP5M Klipper-Pakete:
https://drive.google.com/drive/folders/1nwKD_oI6Vh5pbRGr2isVEDNofsdcVhZM?usp=sharing
KP3S Pro Klipper-Pakete:
https://drive.google.com/drive/folders/1wlxhkYVkU_tr-NuFbUkt7umakp2xaN5K?usp=sharing
Orange Pi Zero 2 Klipper-Bundles (Tutorial bald verfügbar):
https://drive.google.com/drive/folders/1ZK4M_jXE4-4-cLwCiCDr9w8sy6MrX7j3?usp=sharing
Außerdem können Sie sich dieses Video ansehen und erfahren, wie Sie die Klipper-Konfiguration für den Kingroon KP3S 3D-Drucker einrichten.
Als nächstes veröffentlichen wir weitere Einstellungen und zeigen Ihnen, was Klipper kann.
 United States (USD $)
United States (USD $)
 Российская (RUB ₽)
Российская (RUB ₽)
 Global (USD $)
Global (USD $)

















./scripts/update_mks_robin.py ./out/klipper.bin ./out/Robin_nano.bin
This command is missing a . from the beginning so results in a no such file or directory message
I printed the calibration cube (XYZ), it has a difference in measurements, it is not 20 mm. How I fixed this in Klipper everything else works
DO NOT use an SD card larger than 16GB when flashing with different firmware!! Spent forever on trying to get this working with a 32GB SD card. It would act like it was flashing, but wouldn’t rename the Robin_nano.bin firmware to ROBIN_NANO.CUR indicating it wasn’t flashing. I could, however, flash back to the original Kingroon firmware using the 32GB card (at least initially) which led me to believe I was good to use the larger card. You are not.
Is there any different of config file between kp3s pro and kp3s pro s1?
If anyone has this error:
Unable to read tmc uart ‘stepper_x’ register IFCNT
on a KP3s (no pro, just stock)
just go to your printer cfg and disable the tmc section