Jak skonfigurować i używać modułu FlSun Speed Pad w drukarkach 3D KINGROON
Flsun Speeder Pad to nowo wprowadzony produkt, który pomaga ludziom łatwiej korzystać z Klippera. Dziś pokażemy Ci jak skonfigurować pad i używać go z drukarkami 3D KINGROON. Weźmy jako przykład drukarkę 3D Kingroon KP3S Pro .

Krok 1 Przygotuj podkładkę Speeder Pad
Po rozpakowaniu Speeder Pad otrzymasz instrukcję obsługi, kabel do ładowania oraz sam Speeder Pad. Podłącz pad do prądu, włączy się automatycznie.

Instrukcja obsługi pokaże Ci pewne podstawy korzystania z tego pada, nie przegap tego. Zgodnie z tym formularzem należy wybrać „a”, „b” lub „d” dla swoich drukarek 3D KINGROON. Wybraliśmy więc typ „d” i połączyliśmy go.
Następnie należy podłączyć pad do lokalnego Wi-Fi.

Następnie Twój pad otrzyma lokalny adres IP. Użyj tego, aby wejść do pulpitu nawigacyjnego Klipper.

Wtedy Twój Pad powinien być gotowy do użycia. Następną rzeczą jest przygotowanie drukarki.
Krok 2 Przygotuj drukarki 3D KINGROON
Kliknij ten link , aby uzyskać pakiety Klipper dla swojego modelu. Zostaniesz przekierowany do naszego samouczka dotyczącego Klippera. Będziemy aktualizować zawarte w nim informacje. Przewiń w dół, znajdziesz pakiety. Wybierz i pobierz jeden.

Następnie skopiuj pliki oprogramowania sprzętowego na kartę SD i uruchom ponownie drukarkę, aby ją sflashować.

Zwykle ekran wyłącza się po zakończeniu flashowania. Jeśli stanie się coś złego, kliknij ten link , aby sflashować standardowe oprogramowanie sprzętowe.
Następnie SpeederPad powinien móc połączyć się z drukarką.
Krok 3 Przygotuj pliki konfiguracyjne
Przejdź do pulpitu nawigacyjnego, a następnie zmień nazwę pliku „printer.cfg”, aby go dezaktywować. Zamiast tego będziemy używać naszych własnych plików. Możesz go również usunąć lub zmodyfikować.

Następnie zaktualizuj grzywny konfiguracyjne otrzymane z pakietu. Powinieneś wtedy móc sterować KP3S Pro.

Jeśli coś poszło nie tak, kliknij „do domu wszystko” i sprawdź, czy wszystko jest w porządku. Drukarkę można obsługiwać zarówno z poziomu deski rozdzielczej, jak i Padu.

Następnie możesz przesłać kody G i rozpocząć pierwszy wydruk. Jeśli jeszcze nie pokroiłeś żadnych plików, zacznij od naszych plików w pakiecie. Znajdują się w nim dwa niezbędne obiekty testowe.

Następnie możesz rozpocząć drukowanie.

Dzięki interfejsowi ekranowemu Klipper sterowanie drukarką i korzystanie z oprogramowania sprzętowego Klipper jest naprawdę łatwe.
Nie ma to dużej różnicy w stosunku do normalnego drukowania, ale od teraz możesz znacznie łatwiej dostroić drukarkę. Po dostrojeniu możliwe jest szybsze i lepsze drukowanie. Nawet jeśli drukujesz z normalną szybkością, jakość druku również ulegnie poprawie.

Krok 4 Strojenie i dalsza konfiguracja
Zatem Twój SpeederPad jest już gotowy. Jednak do korzystania z oprogramowania sprzętowego Klipper konieczne jest ustawienie kompensacji rezonansu i zwiększenia ciśnienia.

Aby to zrobić, musisz zmodyfikować ustawienia „input Shaper” w „printer.cfg” dla Resonance Compensation i „Pressure Advance” w „extruder.cfg” dla Pressure Advance.
Aby uzyskać więcej informacji, sprawdź oficjalną stronę internetową:
Kompensacja rezonansu: https://www.klipper3d.org/Resonance_Compensation.html
Zaawansowanie ciśnienia: https://www.klipper3d.org/Pressure_Advance.html
Dla początkujących możesz także pozostać przy oryginalnych plikach, które dostarczyliśmy, ponieważ dokonano podstawowych ustawień i powinieneś być w stanie uzyskać dobrą jakość druku. Będziemy też na bieżąco aktualizować te pliki, po prostu pobierając najnowszy, wszystko powinno być w porządku.
Tutoriale dotyczące konfiguracji kompensacji rezonansu i zwiększenia ciśnienia w oprogramowaniu Klipper będą dostępne wkrótce.
Następnym krokiem jest dodanie kamery internetowej. Dla tych, którzy mają kamerę internetową USB, jest to świetna okazja, aby w pełni z niej skorzystać.
Wystarczy umieścić port USB w SpeederPadzie i już można z niego korzystać.

Kamera internetowa jest tak przydatna, że nie tylko pomaga monitorować drukowanie, ale także umożliwia nagrywanie filmów poklatkowych. Upewnij się, że masz co najmniej 1080P. W przyszłości przygotujemy tutorial, który pokaże Ci, jak skonfigurować poklatkowy obraz w oprogramowaniu Klipper.

To wszystko na dzisiaj. Mamy nadzieję, że drukowanie 3D będzie dla Was przyjemnością i będziecie się dobrze bawić. Jeśli nie masz Flsun Speeder Pad , teraz jest dobry moment.
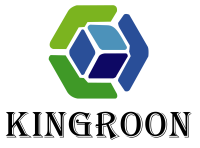
Uwagi
zostaw komentarz