So richten Sie das FlSun Speed Pad auf Ihren KINGROON 3D-Druckern ein und verwenden es
Das Flsun Speeder Pad ist ein neu veröffentlichtes Produkt, das den Menschen die Verwendung von Klipper erleichtert. Heute zeigen wir Ihnen, wie Sie das Pad einrichten und mit Ihren KINGROON 3D-Druckern verwenden. Nehmen wir als Beispiel den Kingroon KP3S Pro 3D-Drucker .

Schritt 1 Bereiten Sie das Speeder-Pad vor
Nach dem Auspacken des Speeder Pad erhalten Sie eine Bedienungsanleitung, ein Ladekabel und das Speeder Pad selbst. Schließen Sie das Pad an die Stromversorgung an, es schaltet sich automatisch ein.

Das Benutzerhandbuch zeigt Ihnen einige Grundlagen zur Verwendung dieses Pads, das sollten Sie sich nicht entgehen lassen. Gemäß diesem Formular sollten Sie „a“, „b“ oder „d“ für Ihre KINGROON 3D-Drucker wählen. Also haben wir den Typ „d“ gewählt und ihn angeschlossen.
Anschließend müssen Sie das Pad mit dem lokalen WLAN verbinden.

Danach erhält Ihr Pad eine lokale IP-Adresse. Damit gelangen Sie zum Klipper-Dashboard.

Dann sollte Ihr Pad einsatzbereit sein. Als nächstes bereiten Sie Ihren Drucker vor.
Schritt 2: Bereiten Sie Ihre KINGROON 3D-Drucker vor
Klicken Sie auf diesen Link , um die Klipper-Pakete für Ihr Modell zu erhalten. Sie werden zu unserem Klipper-Tutorial weitergeleitet. Wir werden die darin enthaltenen Informationen aktualisieren. Scrollen Sie nach unten, Sie finden die Bundles. Wählen Sie eines aus und laden Sie es herunter.

Kopieren Sie dann die Firmware-Dateien auf die SD-Karte und starten Sie den Drucker neu, um ihn zu flashen.

Normalerweise schaltet sich der Bildschirm aus, wenn das Blinken beendet ist. Wenn etwas nicht stimmt, klicken Sie auf diesen Link , um die Standard-Firmware zu flashen.
Dann sollte sich das SpeederPad mit dem Drucker verbinden können.
Schritt 3 Bereiten Sie die Konfigurationsdateien vor
Gehen Sie zum Dashboard und benennen Sie die Datei „printer.cfg“ um, um sie zu deaktivieren. Wir werden stattdessen unsere eigenen Dateien verwenden. Sie können es auch löschen oder ändern.

Aktualisieren Sie anschließend die Konfigurationsgebühren, die Sie aus dem Paket erhalten haben. Dann sollten Sie den KP3S Pro steuern können.

Falls etwas schief gelaufen ist, klicken Sie auf „Alle anzeigen“ und prüfen Sie, ob alles in Ordnung ist. Sie können den Drucker sowohl am Armaturenbrett als auch am Pad bedienen.

Als nächstes können Sie die G-Codes hochladen und Ihren ersten Druck starten. Wenn Sie noch keine Dateien aufgeteilt haben, beginnen Sie mit unseren Dateien im Bundle. Darin befinden sich zwei notwendige Testobjekte.

Dann können Sie mit dem Drucken beginnen.

Mit der Klipper-Bildschirmschnittstelle ist die Steuerung Ihres Druckers und die Verwendung der Klipper-Firmware wirklich einfach.
Es gibt keinen großen Unterschied zum normalen Drucken, aber Sie können Ihren Drucker von nun an viel einfacher einstellen. Nach der Feinabstimmung ist ein schnelleres und besseres Drucken möglich. Selbst wenn Sie mit normaler Geschwindigkeit drucken, verbessert sich auch die Druckqualität.

Schritt 4 Tuning und weitere Einrichtung
Ihr SpeederPad ist jetzt fertig. Für die Verwendung der Klipper-Firmware ist jedoch die Einrichtung der Resonanzkompensation und des Druckvorschubs erforderlich.

Dazu müssen Sie die „Input Shaper“-Einstellungen in „printer.cfg“ für die Resonanzkompensation und „Pressure Advance“ in „extruder.cfg“ für den Pressure Advance ändern.
Weitere Informationen finden Sie auf der offiziellen Website:
Resonanzkompensation: https://www.klipper3d.org/Resonance_Compensation.html
Druckvorschub: https://www.klipper3d.org/Pressure_Advance.html
Für Anfänger können Sie auch bei den von uns bereitgestellten Originaldateien bleiben, da die Grundeinstellungen vorgenommen wurden und Sie eine gute Druckqualität erhalten sollten. Außerdem werden wir diese Dateien auf dem neuesten Stand halten. Wenn Sie sich nur die neueste Version besorgen, sollte alles in Ordnung sein.
Tutorials zum Einrichten der Resonanzkompensation und des Druckvorschubs in der Klipper-Firmware werden in Kürze verfügbar sein.
Als nächstes wird eine Webcam hinzugefügt. Für diejenigen, die über eine USB-Webcam verfügen, ist dies ein guter Zeitpunkt, diese in großem Umfang zu nutzen.
Stecken Sie einfach den USB-Anschluss in das SpeederPad und schon können Sie es verwenden.

Und eine Webcam ist so nützlich, dass sie Ihnen nicht nur bei der Überwachung des Druckvorgangs hilft, sondern auch Zeitraffervideos erstellen kann. Stellen Sie sicher, dass Sie mindestens 1080P haben. Wir werden ein Tutorial erstellen, um Ihnen zu zeigen, wie Sie in Zukunft Zeitraffer in der Klipper-Firmware einrichten.

Das ist alles für heute. Ich wünsche Ihnen allen viel Spaß beim 3D-Drucken und eine tolle Zeit. Wenn Sie noch kein Flsun Speeder Pad haben, ist es jetzt ein guter Zeitpunkt.
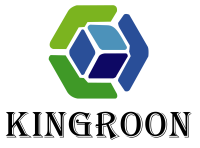
Kommentare
Hinterlasse einen Kommentar