Fügen Sie einen Laserkopf zum Kingroon KP3S 3D-Drucker hinzu
Wir zeigen Ihnen, wie Sie Ihren Kingroon KP3S 3D-Drucker in eine leistungsstarke Lasermaschine verwandeln, sodass Sie den Modus jederzeit zum Schnitzen wechseln können. Und es ist ganz einfach: Sie müssen lediglich einen Laser kaufen und eine neue Firmware flashen.
UPATES:
KP3S Laser-/Druck-Firmware (neuester Laser): https://drive.google.com/drive/folders/1FXrEcM8Q6tyRcApMIIMrbXgdN7budZvS?usp=share_link
KP3S Pro Laser-/Druck-Firmware (neuester Laser):https://drive.google.com/drive/folders/1_wpNrnxc9_LzTkukvv_MjlbDWRr8uLD8?usp=share_link
KP5M Laser-/Druck-Firmware (neuester Laser): https://drive.google.com/drive/folders/1Av-MM56KZ5qz2Bjl4UaJ69m9v7Wrh1Ib?usp=share_link
KP5L Laser-/Druck-Firmware (neuester Laser):https://drive.google.com/drive/folders/182quZv3-v8uNgcIfaTXc0nq873YCAdge?usp=share_link
Hier ist der 24V 1,6W Laserkopf, den wir verwenden.

Schritt 1: Schließen Sie den Laser an das KP3S-Mainboard an
Entfernen Sie zunächst die untere Abdeckung und trennen Sie das Lüfterkabel.
Dann müssen Sie die MCU Ihres Kingroon KP3S-Mainboards überprüfen und prüfen, ob es sich um STM32F103 oder GD32F303 handelt. Die Firmware funktioniert jetzt nur noch für diese beiden Modelle. Wir werden eine neuere Firmware veröffentlichen, die für alle drei MCUs kompatibel ist.

Schließen Sie das Laserkabel an den HE1-Anschluss an. Sie müssen die weiße Kappe des Laserkopfkabels entfernen. Verwechseln Sie nicht das Minus (schwarzes Kabel) und das Plus (rotes Kabel). Dieser Anschluss wird zur Stromversorgung und Steuerung des Lasers verwendet.

Legen Sie danach die Kabel gut fest, bringen Sie die Umhüllung wieder an und bringen Sie die untere Abdeckung an. Sie sind bereit, mit dem nächsten Schritt fortzufahren.
Schritt 2: Dateien vorbereiten
Besuchen Sie https://lasergrbl.com/download/, laden Sie die Software herunter und installieren Sie sie. Importieren Sie die Dateien, die Sie schnitzen möchten, stellen Sie die richtige Größe ein und speichern Sie die Datei.

Die größte Schnitzgröße beträgt 150 x 180 mm. Stellen Sie einfach sicher, dass die Einstellung richtig ist. Sie erhalten dann eine „NC“-Datei.
Laden Sie als Nächstes die Kingroon KP3S-Firmware für den Laserkopf herunter. Entpacken Sie die Datei und legen Sie alles zusammen mit der NC-Datei auf Ihre SD-Karte. Schauen Sie sich das Foto unten an und stellen Sie sicher, dass alle aufgelisteten Dateien enthalten sind.

Schritt 3: Firmware flashen und Laserkopf installieren
Legen Sie die SD-Karte in Ihr KP3S ein und schalten Sie es ein. Die Firmware beginnt automatisch zu flashen. Es wird einige Zeit in Anspruch nehmen. Sobald Sie die Benutzeroberfläche sehen, ist das Update abgeschlossen.
Danach sehen Sie in den Einstellungen „Lasermodus“ und „Druckmodus“, diese sind umschaltbar. Wechseln Sie in den „Lasermodus“ und klicken Sie auf „Licht an“, um den Laser zu testen. Es sollte mit einem unfokussierten Licht zu leuchten beginnen.

Anschließend können Sie den Laser installieren. Entfernen Sie die Druckkopfabdeckung, stecken Sie Schrauben durch die Löcher auf der rechten Seite, schließen Sie den Laser auf der rechten Seite an und stellen Sie sicher, dass der Laser etwas höher als die Düse ist.

Bringen Sie danach die Druckkopfabdeckung wieder an und befestigen Sie das Laserkabel gut.

Schritt 4 : Schnitzen
Jetzt sind Sie fertig. Legen Sie eine Schutzplatte auf das Heizbett, stellen Sie die Druckkopfhöhe manuell ein, richten Sie das Objekt aus, das Sie schnitzen möchten, und beginnen Sie mit dem Schnitzen.

Der „Lasermodus“ wird nicht automatisch zurückgesetzt, deshalb müssen Sie die Schnitzhöhe anpassen und das Objekt manuell ausrichten. Damit der Laser an dem von Ihnen angestrebten Punkt mit dem Schnitzen beginnt, stellen Sie bitte sicher, dass Ihre Feile die richtige Größe hat, und führen Sie eine gute Messung durch, falls sie über den Bereich schneidet. Außerdem erzielen Sie ein tieferes Ergebnis, wenn Sie die Höhe verringern.
Hier ist das Ergebnis, das wir erhalten haben. Wir haben ein Blatt geschnitzt.

Da der Laser gefährlich ist, halten Sie ihn bitte von Ihren Kindern fern und tragen Sie beim Schnitzen eine Schutzbrille. Wenn Sie die Schnitzerei aufzeichnen möchten, sollten Sie außerdem lange Videos mit Ihrem Smartphone vermeiden, da die leuchtenden Lichter das COMS beschädigen könnten.
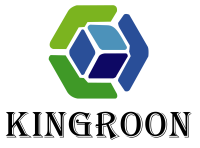
Kommentare
Hinterlasse einen Kommentar