Kürzlich haben wir ein neues Tutorial zu Klipper Timelapse veröffentlicht, Klipper Timelapse – Installation und Konfiguration , und die Leute haben uns einige Probleme und Schwierigkeiten dazu gemeldet. In diesem Artikel zeigen wir Ihnen, wie Sie diese beheben und den Timelapse auf Ihrem KINGROON KLP1, KP3S Pro V2 oder sogar einigen anderen Klipper-Druckern zum Laufen bringen.
Wir müssen Sie vor allem warnen: Wenn Sie mit dem Standardsystem herumspielen, kann dies zu einem Verlust der Garantie oder zu Systembeschädigungen führen. Dies geschieht auf Ihr Risiko. Wir hoffen, dass jeder die folgenden Schritte nach diesem Wissen durchführt. Wenn Sie mit dem Linux-System nicht vertraut sind, bleiben wir bei dem Standardsystem, das Ihre Garantie problemlos behält.
Wenn mit dem aktuellen System etwas nicht stimmt oder es völlig beschädigt ist, können Sie es immer reparieren, indem Sie das Stock-Image flashen. So fälschen Sie den EMMC-Chip auf Kingroon KP3S Pro V2
Der „make: *** [Makefile:20: install] Fehler 100“
Wenn das Problem „make: *** [Makefile:20: install] Error 100“ auftritt, bedeutet dies, dass Internetprobleme vorliegen oder die Linux-Version nicht mehr von Moonraker Timelapse unterstützt wird und Sie alles manuell installieren müssen.
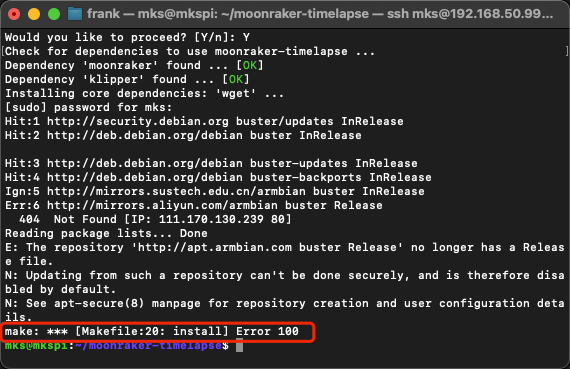
Dinge, die du brauchst
Der Manuelles Installationskit: https://drive.google.com/drive/folders/1iEikUAXxpPUsf-k9LkMB7PGEHAR9ETJC?usp=sharing
Das MobaXterm: https://mobaxterm.mobatek.net/download-home-edition.html
Filezilla: https://filezilla-project.org/
Windows-Benutzer verwenden MobaXterm, Mac-Benutzer verwenden Fillezilla. Anschließend müssen Sie die Dateien in die richtigen Ordner legen.
Dateien hinzufügen
Verwenden Sie zunächst MobaXterm oder Filezilla, um das Druckersystem zu verbinden, suchen Sie dann nach „/home/mks/moonraker/moonraker/components“ und fügen Sie „timelapse.py“ ein.

Gehen Sie danach zum Klipper-Dashboard und laden Sie „timelapse.cfg“ in die Konfigurationsdateien hoch. Dann haben Sie alle erforderlichen Dateien hinzugefügt.
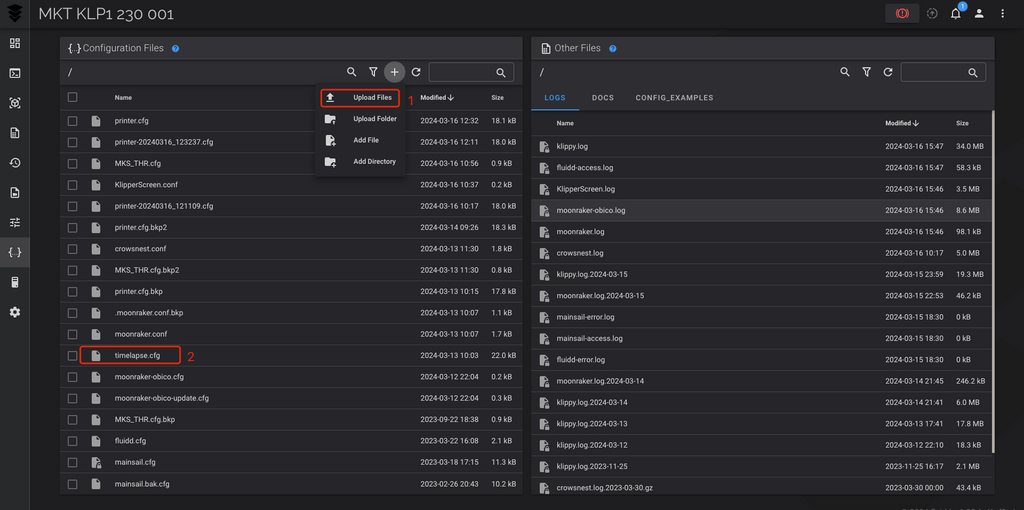
Konfigurationen ändern
Öffnen Sie anschließend die „moonraker.cfg“ und fügen Sie am Ende die Zeitraffereinstellungen aus der Datei „README“ hinzu.
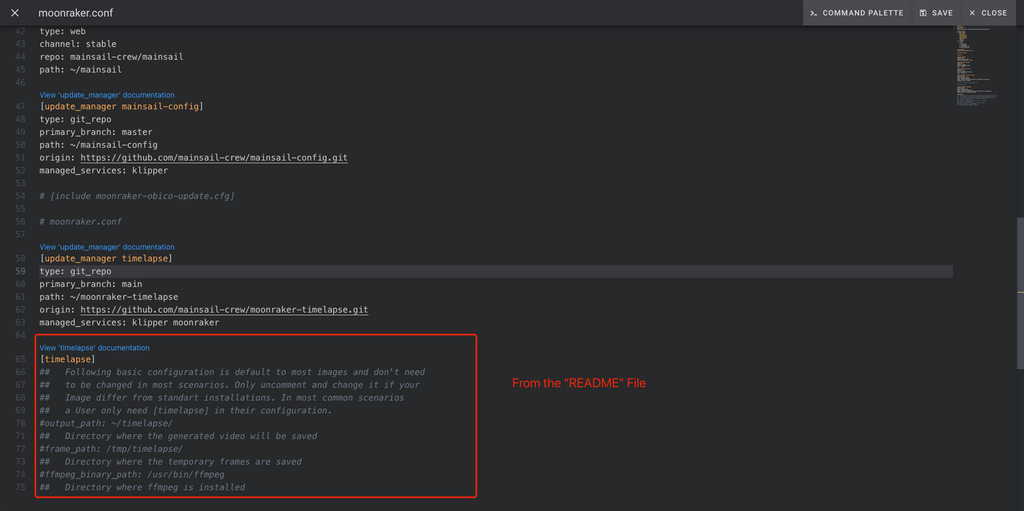
Entfernen Sie anschließend die Kommentarzeichen aus den Bereichen, indem Sie „#“ entfernen, um die Aktualisierung zu ermöglichen.
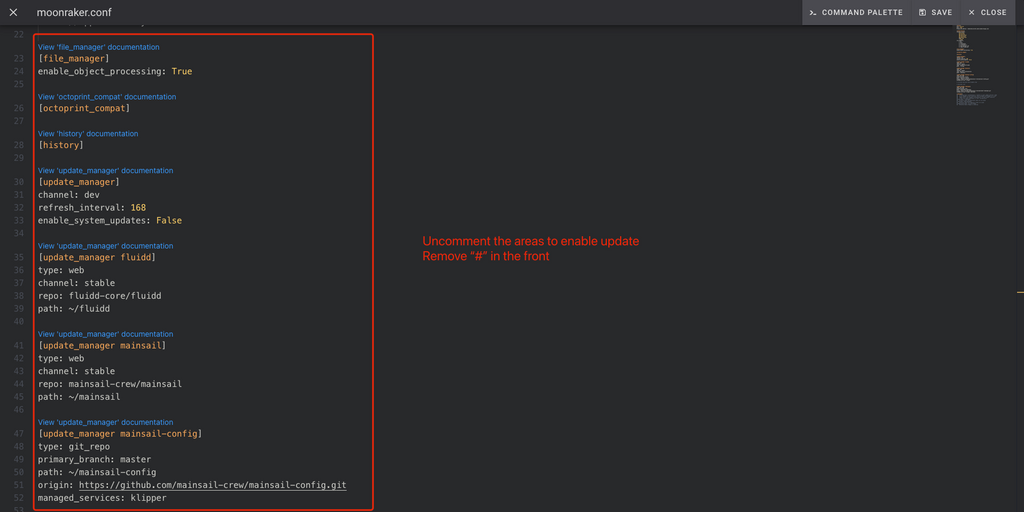
Öffnen Sie „printer.cfg“ und fügen Sie „[include MKS_THR.cfg]“ hinzu, um den Zeitraffer zu aktivieren.
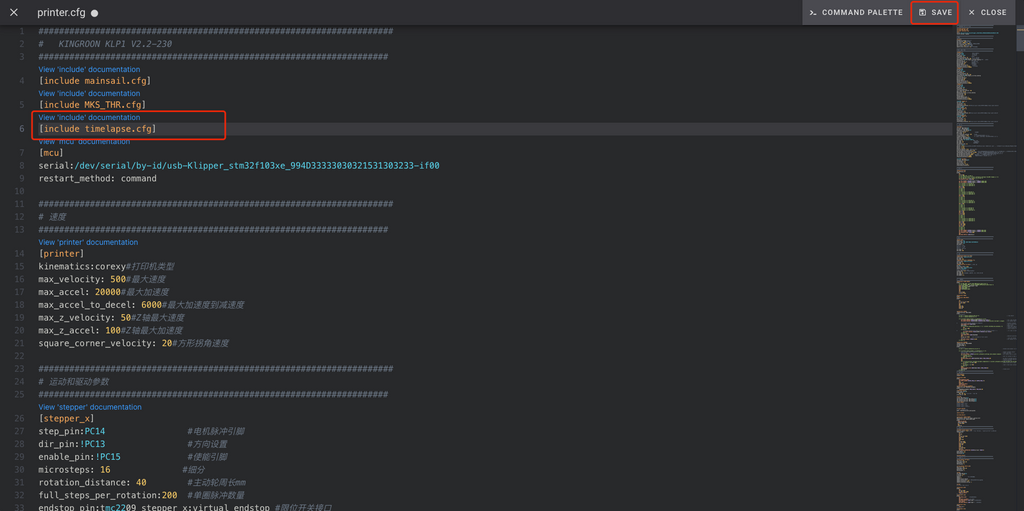
Nun sind Sie mit der Konfiguration fast fertig. Wenn Sie die KLP1 Cam oder eine andere Webcam verwenden, die eine höhere Auflösung unterstützt, möchten Sie möglicherweise die Standardeinstellungen ändern, um bessere Ergebnisse zu erzielen. Schließlich ist die Qualität für die Standardeinstellung 640 x 480 ziemlich niedrig .
Sie müssen also zu „crowsnest.conf“ gehen und die Auflösung so ändern, dass sie zu Ihrer Kamera passt. Laut unseren Tests ist die 4K-Auflösung für die Überwachung in Ordnung und wird möglicherweise auch vom Klipper Timelapse unterstützt. Für diejenigen, die die KLP1-Kamera von https://kingroon.com/ gekauft haben , ist Ihre Kamera 1080P.

OK, die Konfiguration ist abgeschlossen, Sie können Fluidd für den nächsten Schritt aktualisieren.
Aktualisieren Sie Fluidd und richten Sie den Rest ein
Da Sie im vorherigen Schritt das Systemupdate aktiviert haben, finden Sie „Systemupdate“ unter „Einstellungen“. Fluidd sollte jetzt aktualisiert sein, danach können Sie auf „Update“ klicken. Warten Sie, bis es abgeschlossen ist. Sobald „UP TO DATE“ angezeigt wird, sind Sie fertig.
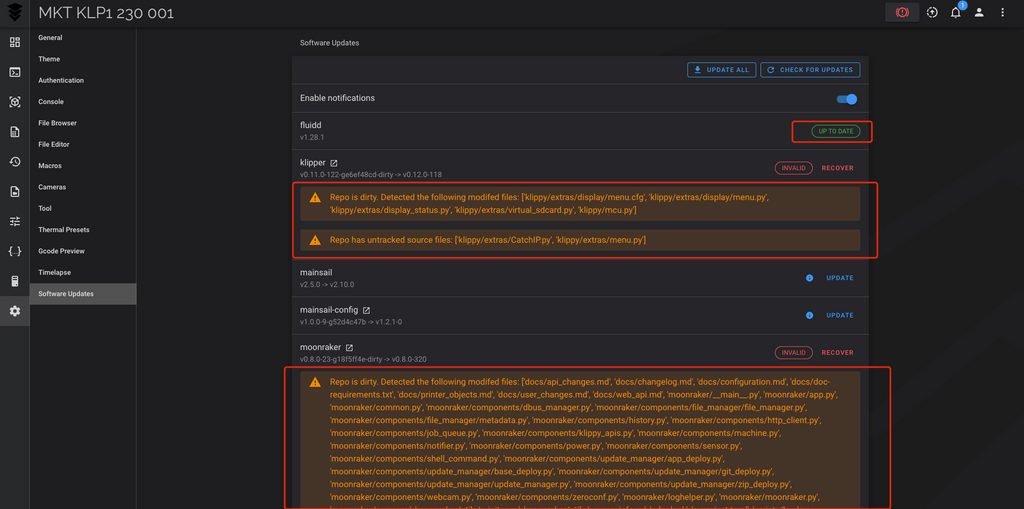
Ignorieren Sie die Fehler. Sie spielen keine Rolle und haben keine Auswirkungen. Sie müssen lediglich Fluidd aktualisieren. Starten Sie den Drucker neu, damit alles aktiviert wird.
Schalten Sie die Zeitrafferfunktionen ein
Die Zeitrafferfunktion ist standardmäßig deaktiviert. Sie müssen sie aktivieren und die Slicer-Einstellungen ändern, damit sie funktioniert.
Gehen Sie zunächst zu „Einstellungen/Zeitraffer“, stellen Sie sicher, dass die Kamera ausgewählt wurde, und richten Sie die Zeitrafferfunktion ein. Die folgenden Einstellungen gelten für die KLP1-Kamera, die Sie auf unserer offiziellen Website kaufen können .
Wenn Sie verschiedene Kameras verwenden, ändern Sie bitte die „Parkposition“, um die besten Bilder zu erhalten.
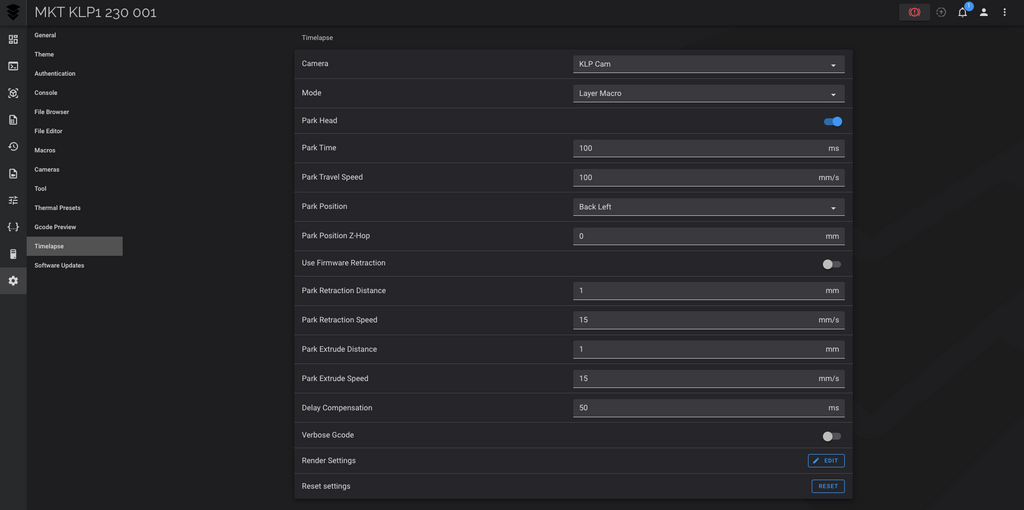
Öffnen Sie danach den OrcaSlicer, klicken Sie nach den Düseneinstellungen auf die Schaltfläche „Bearbeiten“ und fügen Sie dann „TIMELAPSE_TAKE_FRAME“ im „G-Code vor dem Ebenenwechsel“ hinzu. Dann wird jeder Druck, den Sie geschnitten haben, im Zeitraffer angezeigt, solange Sie ihn im Klipper-Dashboard einschalten.
Da es bei Zeitrafferdrucken leichter zu Fadenbildung kommt, möchten Sie unter Umständen eine Ersatzdüseneinstellung für normale Drucke beibehalten und dann den Zeitrafferdruck optimieren.
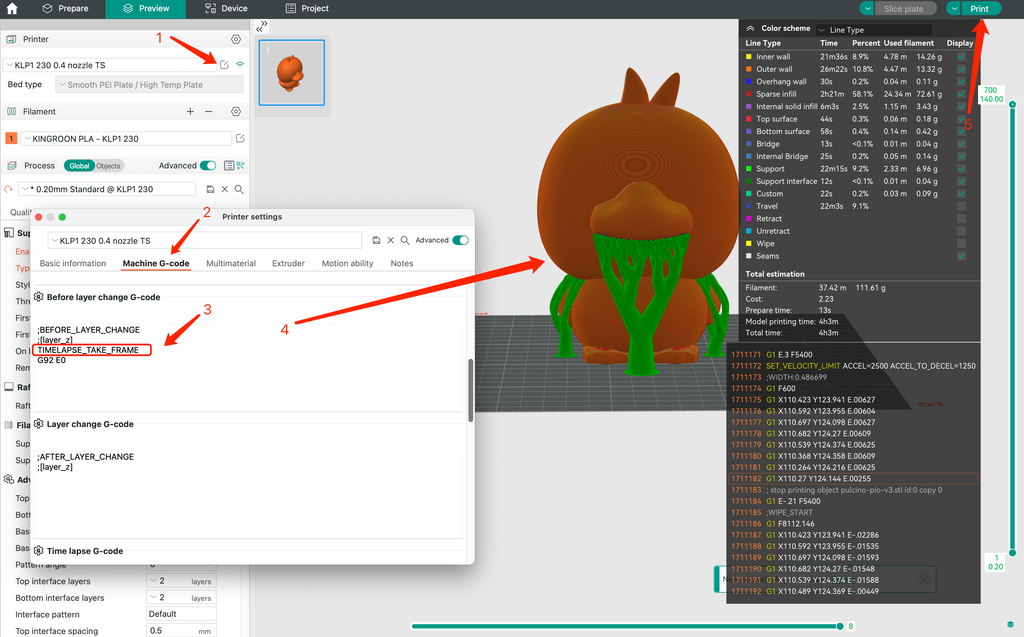
Wenn Sie lieber Cura verwenden möchten, erfahren Sie im Abschnitt „Klipper Timelapse – Installation und Konfiguration“, wie das geht.
Prüfen und Testen
Jetzt sind Sie bereit für Ihren ersten Zeitrafferdruck. Gehen Sie zum Feld „Zeitraffer“. Das System sollte beginnen, Fotos aufzunehmen, sobald der Druck beginnt. Sobald Sie das Bild auf der rechten Seite sehen, sind Sie fertig.
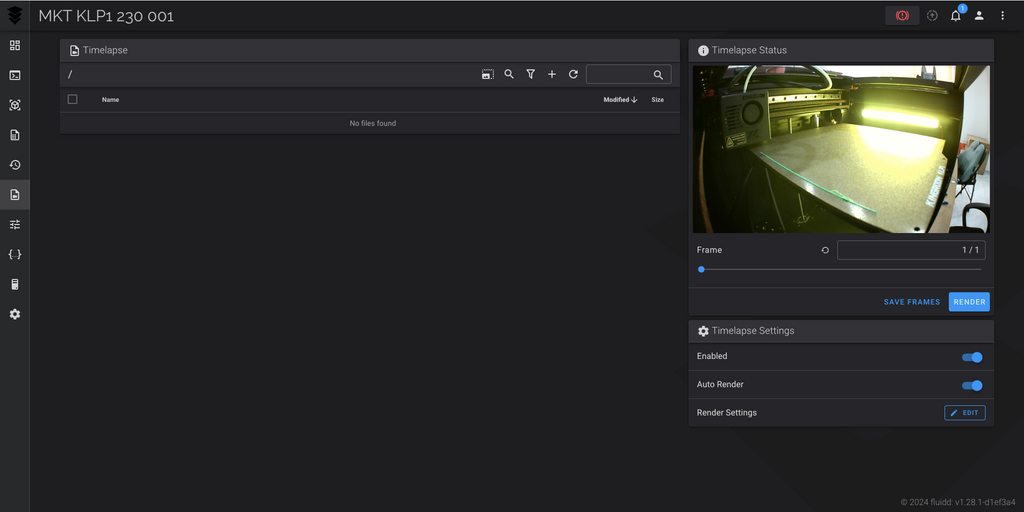
Wenn nicht, überprüfen Sie die Fluidd-Version und dann die Kameraeinstellungen, um das Problem zu beheben. In diesem Fall funktioniert die Kamera möglicherweise auch auf der Startseite nicht. Dann können Sie die folgende Liste überprüfen:
Fluidd Version: Sie muss aktuell sein
Auflösungseinstellungen in „crowsnest.conf“: Sie müssen zu Ihrer Kamera passen und dürfen sich nicht durch Tippfehler ändern.
Zeitraffereinstellungen: Die entsprechende Kamera muss ausgewählt sein
Kameraeinstellungen: Löschen Sie die Kamera und fügen Sie sie erneut hinzu
Neustart: Nach dem Neustart des Druckers müssen einige Konfigurationseinstellungen aktiviert werden
Sobald das Problem behoben wurde, sollte es auf der Startseite angezeigt werden.
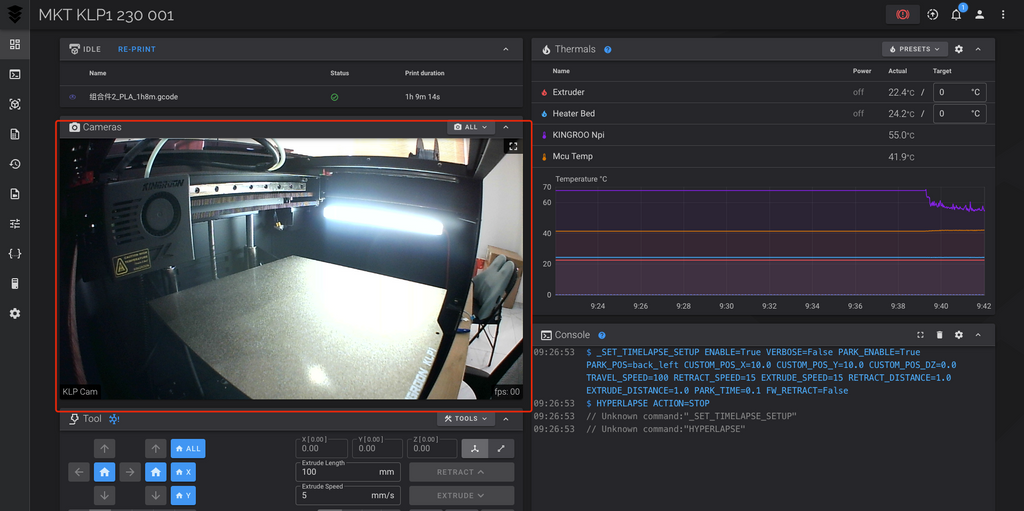
Um sicherzustellen, dass das Video erfolgreich gerendert wurde, achten Sie darauf, dass das Licht eingeschaltet ist und halten Sie die Kamera stabil.
Sie können auch „Frames speichern“ aktivieren, um sich die Möglichkeit offen zu halten, Änderungen vorzunehmen.
Sobald ein Ausdruck fertig ist, wird automatisch ein Zeitraffervideo erstellt und in der Liste angezeigt. Sie können es durch Anklicken ansehen und herunterladen.
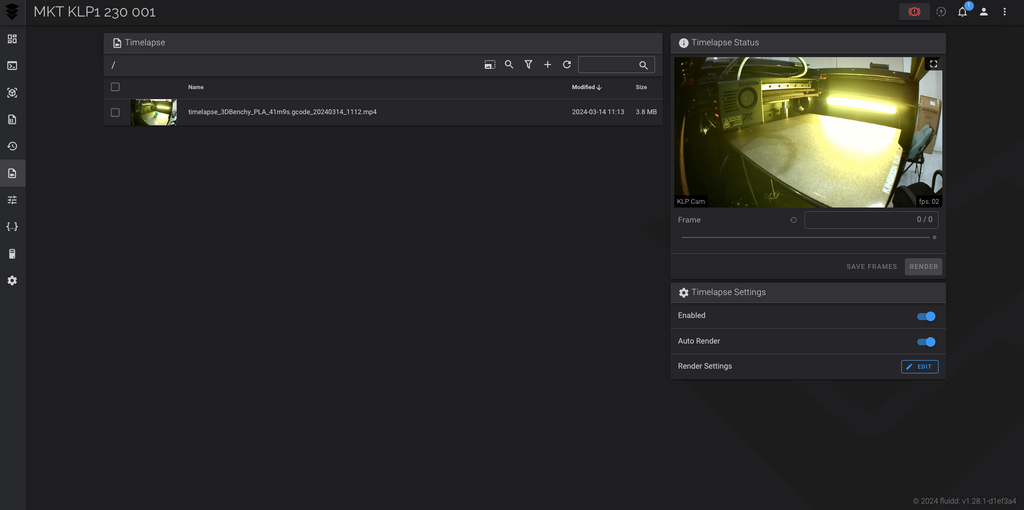
Da das standardmäßige EMMC-Modul nur über 8 GB Speicher verfügt, sollten Sie prüfen, ob ein 32 GB EMMC-Modul geliefert wird, wofür es gedacht ist, was wir damit machen können, und das 32 GB EMMC-Modul ausprobieren.
Wenn Sie Obico auf Ihrem Drucker installieren , vergessen Sie nicht, das Zeitraffervideo in einem anderen Modus abzurufen. Es werden jedes Mal Videos generiert. Sie finden sie im „Druckverlauf“.
 United States (USD $)
United States (USD $)
 Российская (RUB ₽)
Российская (RUB ₽)
 Global (USD $)
Global (USD $)

















Thanks for the instructions, could you please share the KLP1 cam link as you referred to it, but I couldn’t find it on the official website