Klipper to oprogramowanie sprzętowe drukarki 3D. Pomaga drukarkom 3D drukować szybciej i lepiej. Dzisiaj porozmawiamy o tym, jak przygotować oprogramowanie Klipper dla drukarki 3D Kingroon KP3S 3.0 za pomocą Fluiddpi.
* Należy pamiętać, że samouczek dotyczy wyłącznie Kingroon KP3S z płytą główną MCU STM32 F103 i płytą główną MCU GD32F303. Wersja płyty głównej Kingroon KP3S z MCU STM32F407 NIE dotyczy tego samouczka.
Pobierz Kingroon KP3S Mianbord z wgranym oprogramowaniem Klipper TUTAJ .

Aby używać Klippera, potrzebujemy pomocy Fluiddpi, to potężny projekt, taki jak Octopi. Zawiera Klipper na swoim obrazie, więc nie musisz go pobierać i instalować od początku. Oczywiście już niedługo pokażemy Wam lepszy plan na Kliipera, czyli jak go wykorzystać na Octopi. Wszystkie potrzebne informacje można znaleźć na stronie docs.fluidd.xyz.

Krok 1 – Flashowanie Fluiddpi
Najpierw odwiedź https://github.com/cadriel/FluiddPI/releases/latest, aby pobrać najnowszy obraz Fluiddpi.

Po zakończeniu użyj Raspberry Pi Imager, aby go sflashować. Kliknij „Wybierz system operacyjny”, przewiń w dół, wybierz „Użyj niestandardowego”, a następnie wybierz właśnie pobrany plik. Następnie naciśnij klawisze, aby ustawić Wi-Fi (w systemie Windows Control Shift x. Na komputerze Mac polecenie Shift x). Jeśli nie wiesz, jak to zrobić, zapoznaj się z naszym ostatnim tutorialem dotyczącym konfiguracji Octopi do drukowania na Twoim KP3S . Włącz ssh i zapamiętaj hasło. A sygnał WIFI nie może być 5G.
Po flashowaniu obrazu możesz skonfigurować swoje Pi, nasz ostatni samouczek pokaże Ci, jak to zrobić. Jeśli masz dodatkową kartę SD, możesz przełączać się między Octopi i Fluiddpi, wystarczy zmienić kartę SD.
Krok 2 - Zaktualizuj Fluiddpi
Włącz pi, poczekaj chwilę, a następnie odwiedź http://fluiddpi.local, aby przejść do pulpitu nawigacyjnego Fluiddpi. Upewnij się, że komputer i pi znajdują się w tej samej sieci. Jeśli nie masz adaptera Wi-Fi, możesz zamiast tego skorzystać z sieci kablowej.

Przewiń w dół, kliknij ikonę koła zębatego, zaktualizuj wszystko do najnowszej wersji, to zajmie trochę czasu.
Ponieważ Klipper zmienił ostatnio zasady konfiguracji, stare pobrane pliki „printer.cfg” przestają działać. Dlatego na początek użyjemy najnowszego Klippera, a następnym razem pokażemy, jak skonfigurować tę wersję do druku.
Krok 3 – Przygotuj oprogramowanie sprzętowe Klipper
Po zakończeniu przejdź do następnego kroku. Otwórz terminal na swoim komputerze i wprowadź następujące polecenia.
ssh pi@fluiddpi.local

Jeśli to nie zadziała, musisz znaleźć adres IP Pi i użyć go zamiast „fluiddpi.local”. Na przykład ssh pi@192.168.50.177. Następnie musisz wprowadzić hasło SSH.
Następnie wprowadź następujące polecenie, aby skonfigurować oprogramowanie sprzętowe.
Użytkownicy komputerów Mac:
płyta CD ~/klipper/
eksportuj LC_ALL=en_GB.UTF-8
zrób menuconfig
Użytkownicy Windowsa:
płyta CD ~/klipper/
zrób menuconfig 
Następnie wejdziesz do ustawień konfiguracyjnych. Oto, co musisz zrobić:
1. Włącz dodatkowe opcje konfiguracji niskiego poziomu
2. Ustaw offset programu ładującego na 28 KiB
3. Ustaw „Architekturę mikrokontrolera” na „STMicroelectronics STM32”
4. Ustaw interfejs komunikacyjny jako „USART3 PB11/PB10”
5.Wprowadź ostatnią opcję, wpisz „!PC6, !PD13”, . Naciśnij klawisz Enter
Następnie naciśnij Q i wpisz „tak”, po czym konfiguracja zostanie zakończona.

Następnie wpisz „make”, aby skompilować oprogramowanie sprzętowe. To zajmie trochę czasu. Gdy zobaczysz „klipper.bin”, odniosłeś sukces. Następnie wprowadź pozostałe dwa polecenia, aby zakończyć ten krok.
/scripts/update_mks_robin.py ./out/klipper.bin ./out/Robin_nano.bin
cp out/Robin_nano.bin ~/fluidd/

Następnie przejdź do przeglądarki, odwiedź „http://fluiddpi.local/Robin_nano.bin” . Otrzymasz plik bin, umieść go na karcie SD. Jesteś gotowy do flashowania oprogramowania Klipper do drukarki 3D Kingroon KP3S .

Krok 4 — Flashowanie oprogramowania sprzętowego Klipper
Włóż kartę SD do KP3S, włącz ją, oprogramowanie powinno zacząć migać. Gdy zobaczysz „100%”, wszystko będzie gotowe. Teraz możesz już używać oprogramowania Klipper Firmware na Kingroon KP3S. W nadchodzących blogach pokażemy wam, jak skonfigurować Klipper do drukowania.
Następnie podłącz drukarkę z maliną. Następnie przejdź do terminala i wprowadź poniższe polecenie.
ssh pi@fluiddpi.local
(Następnie wprowadź hasło, aby się zalogować)
płyta CD ~/klipper/
ls /dev/serial/by-id/*
Następnie skopiuj zaznaczony wiersz, wklej go do notatki, wykorzystasz go później.
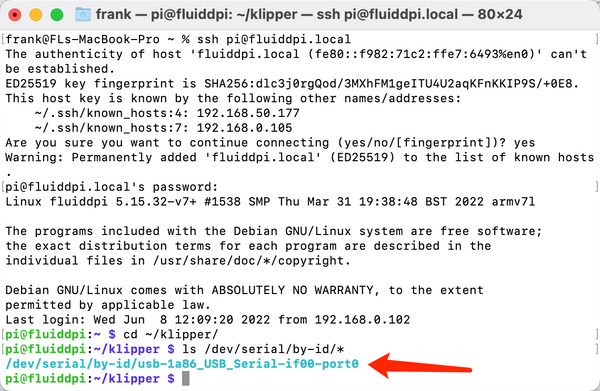
Krok 5, Konfiguracja
Odwiedź ten link i pobierz jego plik.
https://github.com/nehilo/klipper_KP3S

Następnie rozpakuj plik i przejdź do http://fluiddpi.local/#/configure
Prześlij wszystkie pliki konfiguracyjne.
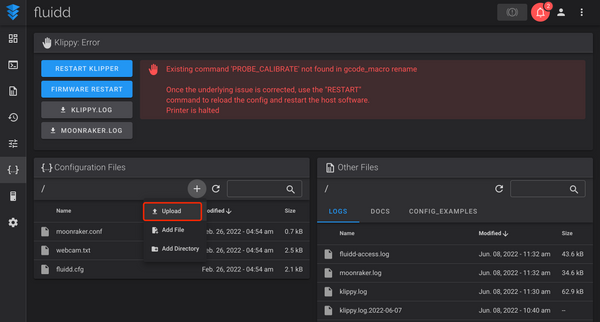
Ponieważ KP3S korzysta z wytłaczarki Titan, konieczne jest skorygowanie mikrokroków od 64 do 32. Kliknij, aby otworzyć plik stepper.cfg, przepisz mikrokroki na 32.

Następnie kliknij „zapisz i uruchom ponownie”.
Następnie otwórz plik Printer.cfg, znajdź obszar [mcu], nadpisz numer seryjny linią, którą skopiowaliśmy z notatki. (Nasze to /dev/serial/by-id/usb-1a86_USB_Serial-if00-port0 )

Następnie kliknij „zapisz i uruchom ponownie”.
Jeśli pojawi się poniżej błędu.

Wprowadź następujące polecenie:
cd ~/moonraker/scripts
./set-policykit-rules.sh

Jeśli nadal nie działa, otwórz „moonraker.conf” i zmodyfikuj obszar serwera jak poniżej:
[serwer]
host: 0.0.0.0
port: 7125
[menedżer plików]
ścieżka_konfiguracji: ~/klipper_config
ścieżka_logowania: ~/klipper_logs
[magazyn danych]
temperatura_magazynu_rozmiar: 600
gcode_store_size: 1000
Oryginał wygląda następująco:
[serwer]
host: 0.0.0.0
port: 7125
temperatura_magazynu_rozmiar: 600
gcode_store_size: 1000
ścieżka_konfiguracji: ~/klipper_config
ścieżka_logowania: ~/klipper_logs

Odniesienie można znaleźć w https://moonraker.readthedocs.io/en/latest/configuration/#option-moved-deprecations

Potem wszystko gotowe.

Powinieneś sprawdzić pobrany plik konfiguracyjny w zależności od własnej sytuacji, na przykład, czy używasz automatycznego poziomowania łóżka, czy nie, lub czy używasz ekranu Klipper, czy nie. Jeśli chcesz zaoszczędzić czas, możesz po prostu pobrać plik za pomocą poniższych linków.
Należy pamiętać, że Klipper jest projektem strony trzeciej i może spowodować utratę gwarancji, robisz to na własne ryzyko. Postępuj zgodnie z instrukcjami i wybierz odpowiednie pakiety. Te modele nie mają wspólnych ustawień. Jeśli używasz różnych modeli lub różnych płyt, sprawdź https://www.klipper3d.org/, aby znaleźć dodatkową pomoc.
Zestawy Klippera KP3S:
https://drive.google.com/drive/folders/1ofdt3cI-jaq-3vhi_M0x7jDb05TNDMH6?usp=sharing
Zestawy Klipperów KP5L:
https://drive.google.com/drive/folders/1usUqXXuqWOOKNAJOO1SQJdmYKYkSXeEB?usp=sharing
Zestawy Klipperów KP5M:
https://drive.google.com/drive/folders/1nwKD_oI6Vh5pbRGr2isVEDNofsdcVhZM?usp=sharing
Zestawy Klippera KP3S Pro:
https://drive.google.com/drive/folders/1wlxhkYVkU_tr-NuFbUkt7umakp2xaN5K?usp=sharing
Zestawy Klippera Orange Pi Zero 2 (samouczek dostępny wkrótce):
https://drive.google.com/drive/folders/1ZK4M_jXE4-4-cLwCiCDr9w8sy6MrX7j3?usp=sharing
Możesz także obejrzeć ten film i poznać konfigurację Klippera dla drukarki 3D Kingroon KP3S.
Następnie opublikujemy dalsze ustawienia i pokażemy, co potrafi Klipper.
 United States (USD $)
United States (USD $)
 Российская (RUB ₽)
Российская (RUB ₽)
 Global (USD $)
Global (USD $)
















works perfectly for KP3S Pro , thanks
It doesn’t work with 3s PRO. I do everything according to the instructions, I get eternal booting on the display. Clipper does not connect to the printer. If you take your firmware, then everything works. But she’s old
I would like to know if ypou will have a tutorial of Klipper for KP3S Pro, I would like to use Klipper when I get my KP3S Pro.
Hi, For KP3S Pro, Isn’t the value of dir_pin in stepper_z “!PB4" instead of “PB4"?
Всё получилось. Я просто взял удалил всё файлы из klippera и установил файлы которые предоставил kingroon в конце статьи.