Sobald Sie mit der Klipper-Firmware drucken oder Klipper-Modelle wie KINGROON KP3S Pro V2 oder KLP1 verwenden, ist es an der Zeit, über Slicer zu drucken, unabhängig davon, ob Sie UltiMaker Cura, PrusaSlicer oder Orca Slicer verwenden. Dadurch sparen Sie viel Zeit und der 3D-Druck wird wesentlich komfortabler. Dieses Tutorial zeigt Ihnen, wie Sie Ihren Drucker in den oben genannten drei Slicing-Softwareprogrammen einrichten.

Teil 1: Vorbereiten
Bevor Sie beginnen, müssen Sie den Drucker mit dem Internet verbinden, das Klipper-Dashboard mit der IP-Adresse eingeben und die Druckerprofile zur Slicing-Software hinzufügen.
Überprüfen Sie Folgendes, wenn Sie die Verwendung der grundlegenden Klipper-Firmware kennen:
So bereiten Sie die Klipper-Firmware für Kingroon KP3S mit Fluiddpi vor
Internetverbindung auf KP3S Pro V2 und KLP1, prüfen Sie:
Internetverbindung und WLAN-Konfiguration auf den 3D-Druckern KP3S Pro V2 und KLP1
Überprüfen Sie Folgendes, um KP3S Pro V2 und KLP1 zu UltiMaker Cura hinzuzufügen:
Cura-Profileinstellung für KINGROON KP3S Pro V2 und KLP1 3D-Drucker
Hinzufügen von KP3S Pro V2 und KLP1 zu Orca Slicer (PrusaSlicer), überprüfen Sie:
Verwendung von OrcaSlicer auf Ihrem KINGROON KP3S Pro V2 und KLP1
Teil 2 UltiMaker Cura
Für KP3S Pro V2- und KLP1-Benutzer ist es besser, auf andere Slicer wie Orca Slier oder PrusaSlicer umzusteigen, um die beste oder bessere Druckleistung zu erzielen. Der Orca Slicer ist die erste Option für unsere Klipper-Modelle.
Wenn Sie dabei bleiben möchten, befolgen Sie bitte die folgenden Schritte, um fortzufahren.
2.1 Schritt 1: Installieren Sie die Cura-Plugins
Klicken Sie auf die Schaltfläche „Marktplatz“, um den Plugin-Store zu öffnen. Um über Cua zu drucken, müssen Sie Plugins installieren.
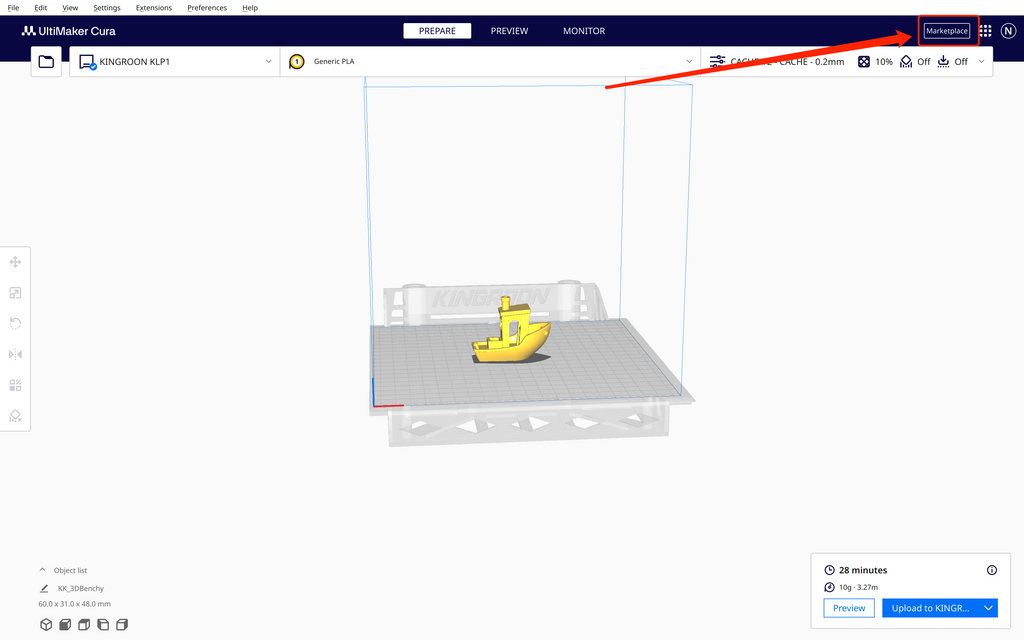
Suchen Sie danach nach „Klipper“. Anschließend installieren Sie „Moonraker Connection“ und „Klipper Settings“. Starten Sie die Software neu. Ihre neuen Plugins beginnen zu funktionieren. (Hier haben wir sie bereits installiert.)
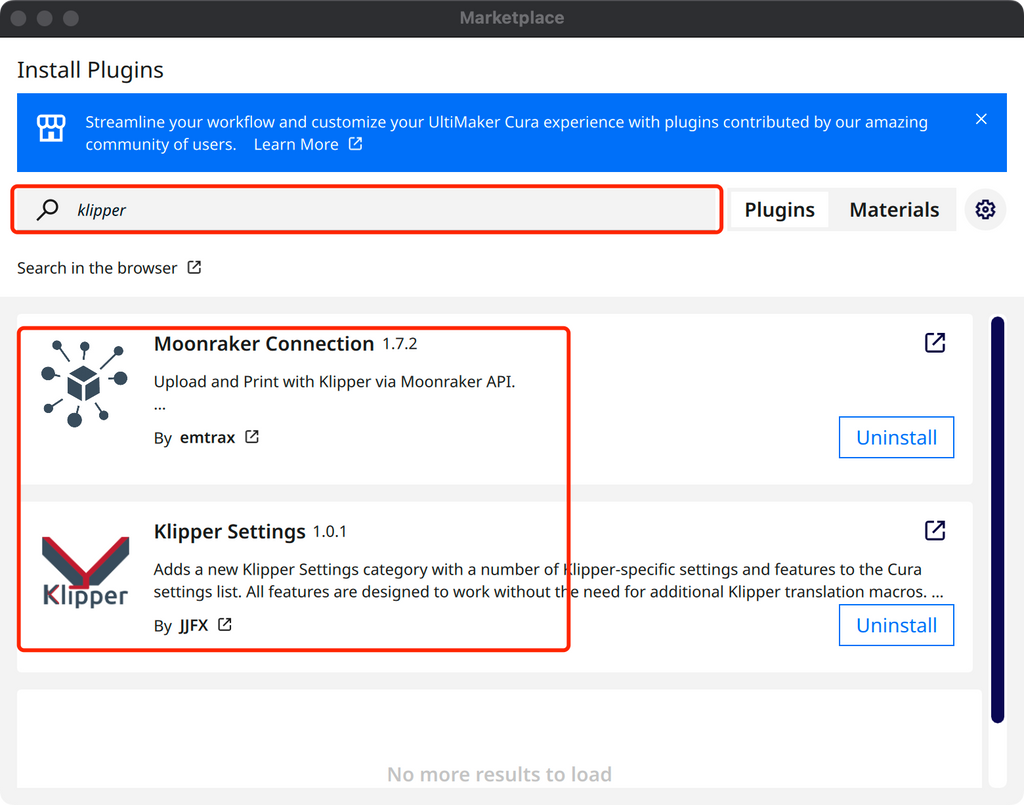
2.2 Schritt 2 IP-Adresse und Webcam hinzufügen
Klicken Sie auf die Druckerliste und dann auf „Drucker verwalten“. Wenn die Plugins korrekt installiert wurden, sollten Sie eine neue Einstellung namens „Connect Moonraker“ sehen können.
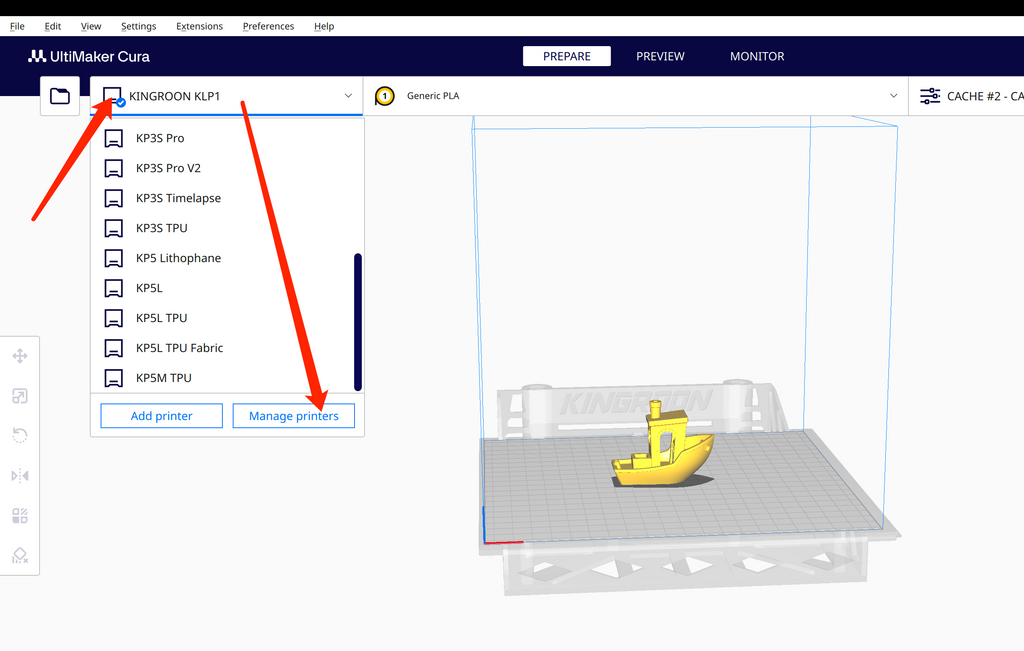
Klicken Sie anschließend auf „Moonraker verbinden“ und geben Sie dann die IP-Adresse des Druckers in das Feld „Adresse“ ein. Wechseln Sie dann in das Feld „Monitor“, geben Sie die URL der Webcam ein. Geben Sie die IP-Adresse ein, die Sie zum Aufrufen des Klipper-Dashboards verwenden, im Format „http://YOUROWNIP/“. Dann wäre die Webcam-URL „http://YOUROWNIP/webcam/?action=stream“.
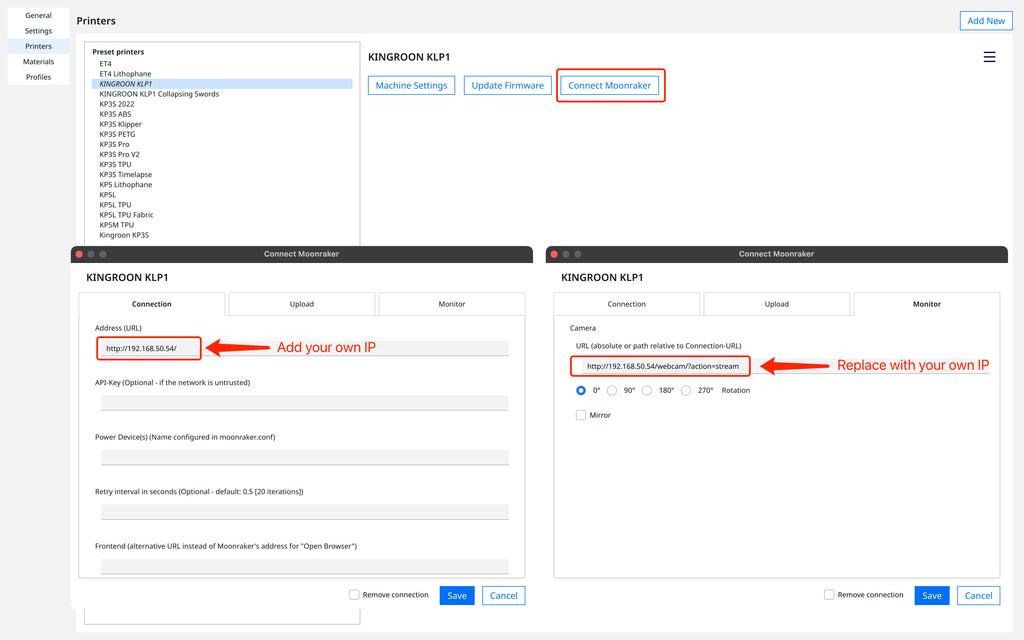
Wenn Sie keine Webcam verwenden, überspringen Sie die zweiten Einstellungen oder besorgen Sie sich eine USB-Webcam ohne Laufwerk.
2.3 Schritt 3 Drucken über Cura und Überwachen über Webcam
Danach sind Sie fertig. Ziehen Sie etwas in den Slicer und schneiden Sie es in Scheiben. Klicken Sie dann auf die rechte Schaltfläche „Auf KINGROON KLP1 hochladen“, aktivieren Sie dann „Druckauftrag starten“ und klicken Sie dann auf „Hochladen“. Ihr Druckvorgang kann beginnen.
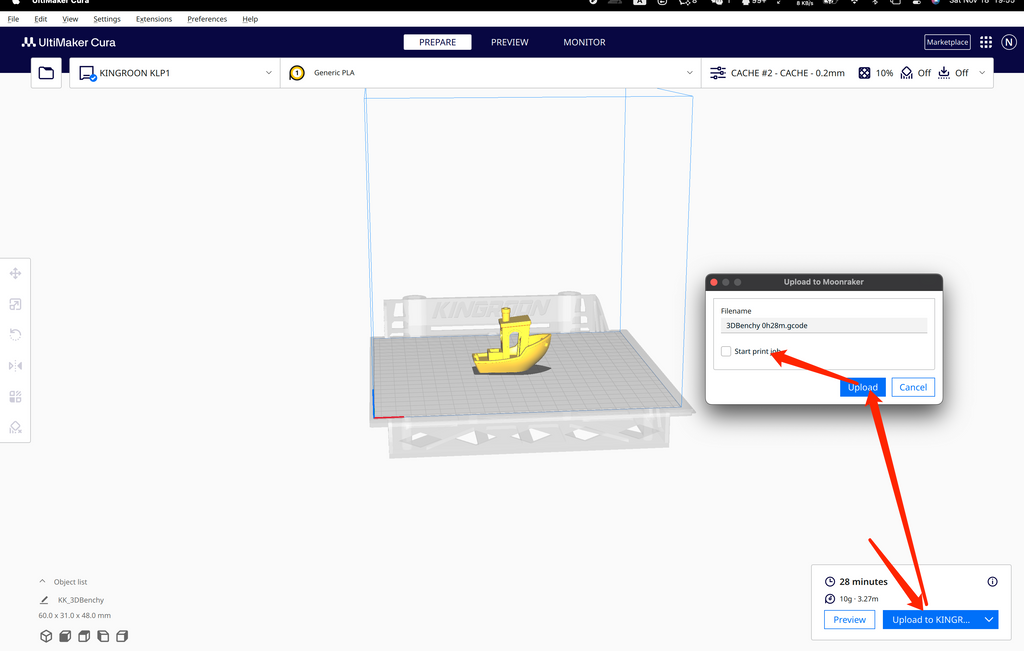
Der Druckvorgang sollte beginnen, wenn er fertig ist. Wenn Sie eine Webcam verwenden und diese hinzugefügt haben, klicken Sie oben auf „MONITOR“. Sie können den Ausdruck jetzt sehen. Und Sie sehen eine Benachrichtigung, die anzeigt, dass der Upload erfolgreich war.
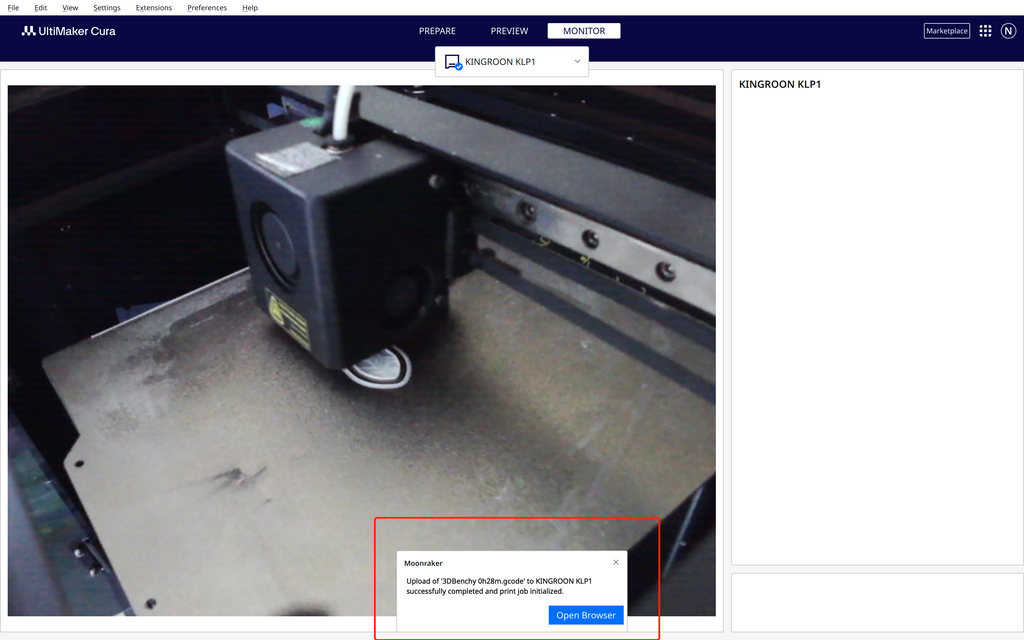
Alles klar, das ist alles für den UltiMaker Cura. Ich hoffe, wir können bald ein Klipper-Dashboard darin haben, genau wie den Orca Slicer.
PS: Wenn Ihr KP3S Pro V2- oder KLP1-Profil nach der Aktualisierung von Cura in der Liste verloren geht, folgen Sie einfach dem entsprechenden Artikel in „Teil 1“, um es erneut hinzuzufügen.
Teil 3 PrusaSlicer
Der PrusaSlicer ist die zweite Slicing-Software, die wir für KP3S Pro V2 und KLP1 empfehlen. Es ist leistungsfähiger, bietet mehr Funktionen und vor allem eine bessere Leistung. Es ist auch viel einfacher, Remote-Druck einzurichten.
3.1 Schritt 1: Fügen Sie Druckerinformationen in den Druckereinstellungen hinzu
Gehen Sie zu „Druckereinstellungen“, klicken Sie auf das Zahnradsymbol und fügen Sie dann die IP-Adresse des Druckers in den URL-Bereich ein. Klicken Sie anschließend auf die Schaltfläche „Testen“, um die Verbindung zu überprüfen. Wenn alles richtig ist, erscheint ein Fenster mit einer Erfolgsmeldung. Benennen Sie den Drucker und klicken Sie auf „OK“. Ihr Drucker ist bereit, remote über PrusaSlicer zu drucken.

3.2 Schritt 2 Mit PrusaSlicer schneiden und drucken
Danach können Sie alles, was Sie drucken möchten, auf den Slicer ziehen und direkt in Scheiben schneiden. Stellen Sie einfach sicher, dass der richtige ausgewählte Drucker der richtige ist. Er sollte als physischer Drucker angezeigt werden.
Sobald Sie eine Datei in Scheiben geschnitten haben, klicken Sie auf das Zahnrad auf der rechten Seite. Dann sehen Sie ein Popup-Fenster mit Optionen. Klicken Sie auf „Hochladen und Drucken“, Ihr Drucker druckt es aus.
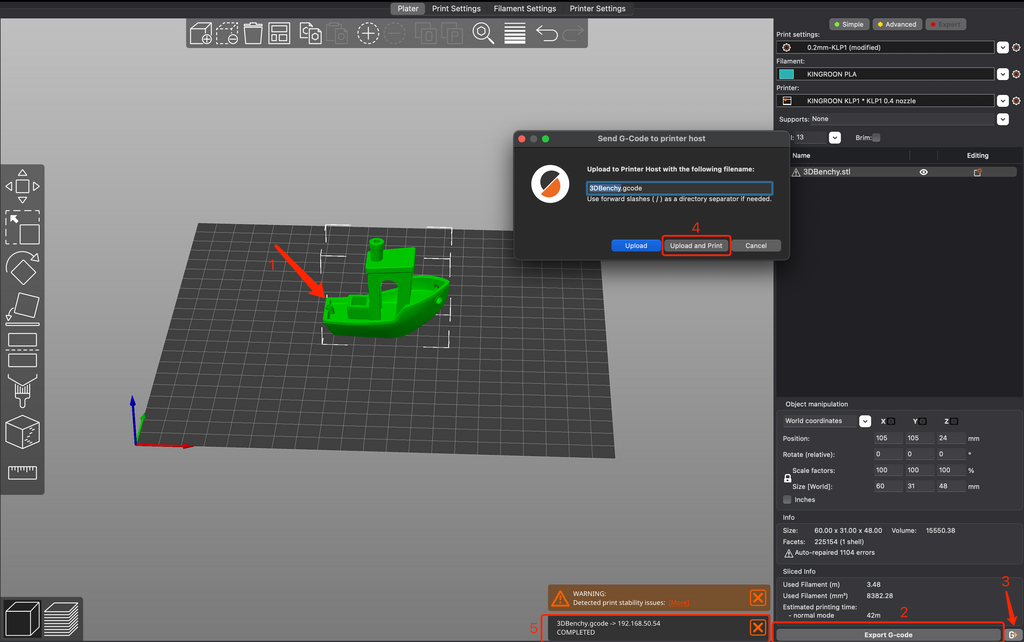
3.3 So überwachen Sie das Remote-Drucken in PrusaSlicer
Obwohl die Einstellung im PrusaSlicer viel einfacher ist als im UltiMaker Cura, ist die Überwachung des Ferndrucks darin nicht so bequem wie bei Cura und Orca Slicer. Sie müssen auf das Zahnradsymbol rechts neben dem Druckernamen klicken. Dann öffnet sich ein Fenster. Klicken Sie auf „Ja“. Der Slicer öffnet das Klipper-Dashboard in Ihrem Browser.
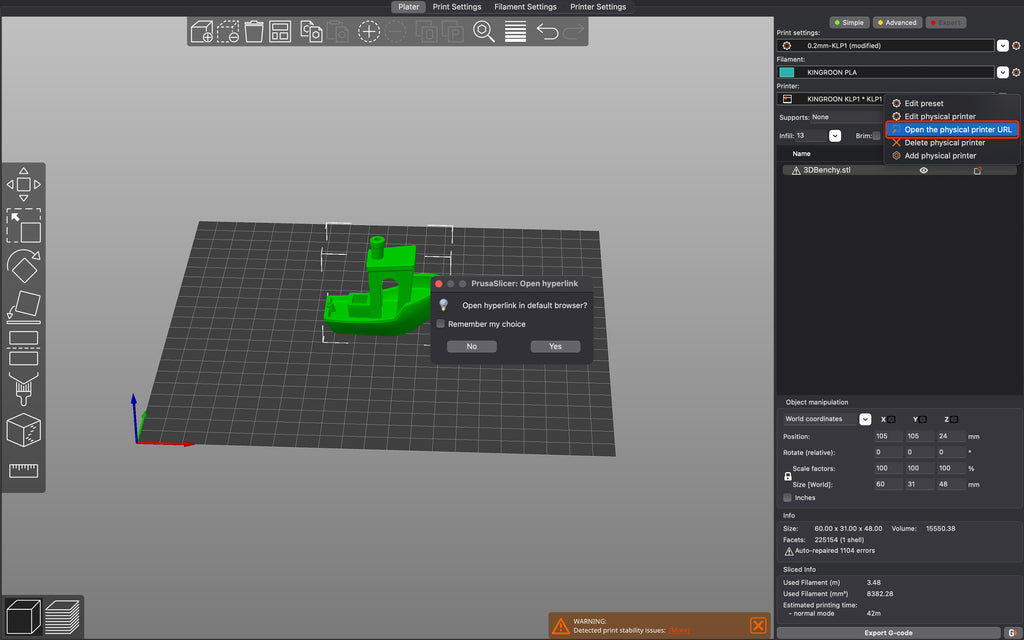
Hoffen wir, dass es ein vollständiges Klipper-Dashboard wie der Orca Slicer oder zumindest einen Motorbereich wie der UltiMaker Cura haben kann.
Teil 4 Orca Slicer
Orca Slicer ist die beste und erste Slicing-Software, die wir für unsere KP3S Pro V2 und KLP1 empfehlen, sie bietet ihnen die beste Leistung. Der Slicer verfügt über die meisten Funktionen und kann durch eine Reihe integrierter Schnelleinrichtungskalibrierungsverfahren sogar dafür sorgen, dass Ihre Druckmaterialien mit Ihrem Drucker kompatibel sind.
Um mehr über die Verwendung von Orca Slicer zu erfahren, klicken Sie hier: https://kingroon.com/blogs/3d-print-101
4.1 Schritt 1: IP-Adresse im Orca Slicer hinzufügen
Klicken Sie auf das WLAN-Symbol und geben Sie dann die IP-Adresse des Druckers in den URL-Bereich ein. Klicken Sie dann auf die Schaltfläche „Testen“. Der Slicer zeigt ein Erfolgsbenachrichtigungsfenster an. Anschließend können Sie auf die Schaltfläche „OK“ klicken, um die Einstellungen zu speichern. Ihr Drucker ist dann für den Ferndruck bereit.
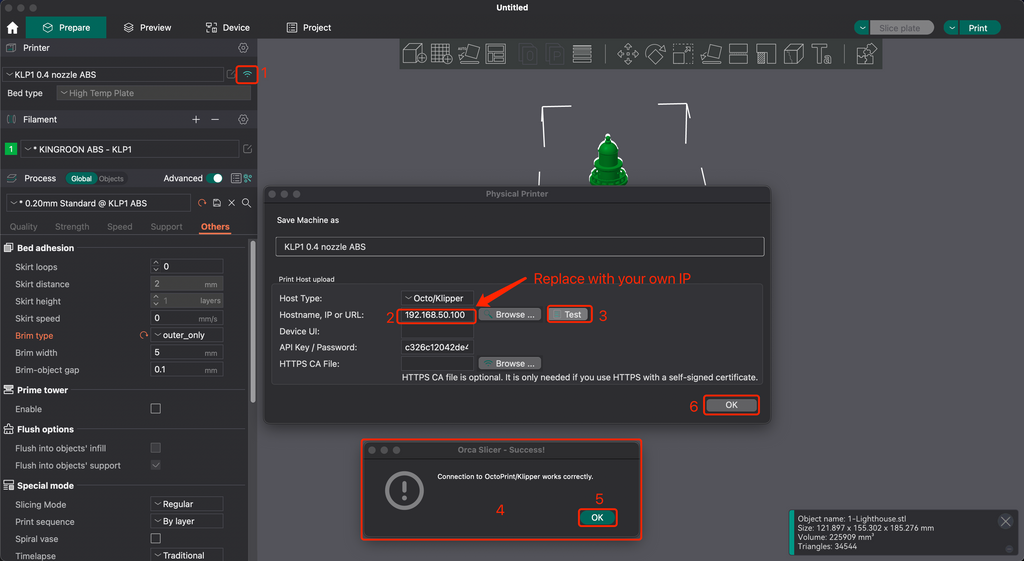
4.2 Schritt 2 Mit Orca Slicer schneiden und drucken
Ziehen Sie anschließend alles, was Sie drucken möchten, in den Slicer und schneiden Sie es direkt in Scheiben. Klicken Sie dann auf die Schaltfläche „Drucken“. Es öffnet sich ein Fenster mit Optionen. Klicken Sie auf „Hochladen und Drucken“, schon sind Sie fertig.
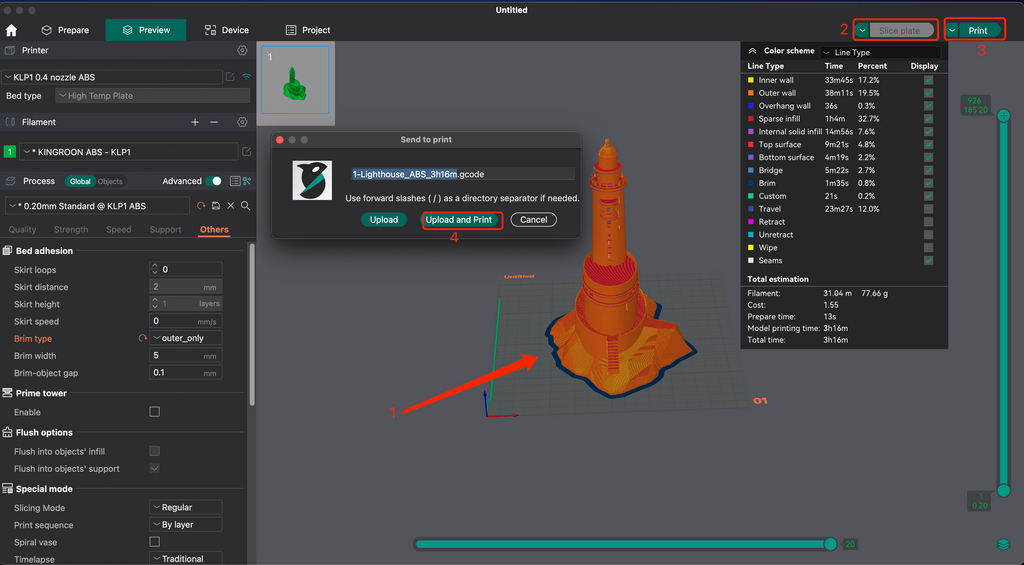
4.3 Schritt 3 Überwachen Sie den Remote-Druck im Orca Slicer
Dann können Sie zum Feld „Gerät“ wechseln, dann werden Sie von dem vollständigen Klipper-Dashboard begeistert sein, dort können Sie alles steuern.

Okay, das ist alles für das heutige Tutorial. Genießen Sie einfach das Drucken mit der leistungsstarken Klipper-Firmware. Viel Spaß beim 3D-Drucken.
 United States (USD $)
United States (USD $)
 Российская (RUB ₽)
Российская (RUB ₽)
 Global (USD $)
Global (USD $)














Useless guide, missing steps since it dosnt work.